Cách chèn link vào PowerPoint, chèn liên kết trong PowerPoint
Mục lục nội dung
Chèn link liên kết trong PowerPoint để khi trình chiếu bạn nhấn chọn vào liên kết, liên kết đó sẽ đưa bạn tới một trang web, một tài liệu, hay đến slide khác hoặc đến một địa chỉ email. Nếu bạn chưa biết cách chèn link vào PowerPoint vậy mời bạn cùng tham khảo cách chèn link vào PowerPoint, chèn liên kết trong PowerPoint mà PowerPoint.com.vn chia sẻ với bạn dưới đây nhé.

1. Chèn liên kết đến trang web
Nếu link bạn muốn chèn trong PowerPoint là một liên kết file hay trang web thì bạn thực hiện cách chèn link vào PowerPoint như sau:
Bước 1: Sao chép link cần chèn liên kết trong PowerPoint.
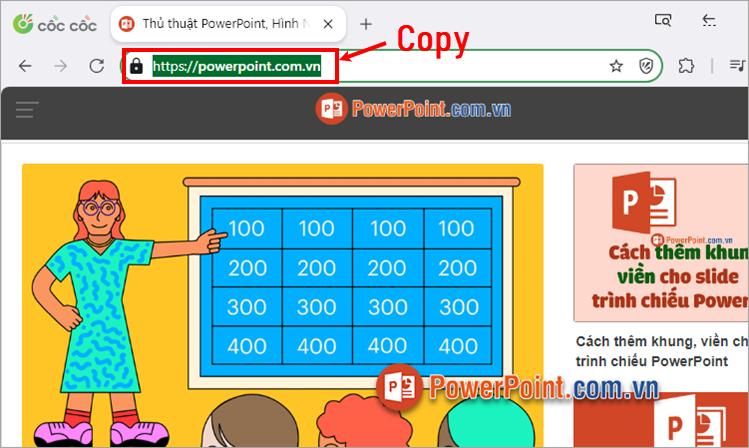
Bước 2: Trên file PowerPoint cần chèn link, bạn chọn text, khối hình hay hình ảnh cần chèn link.
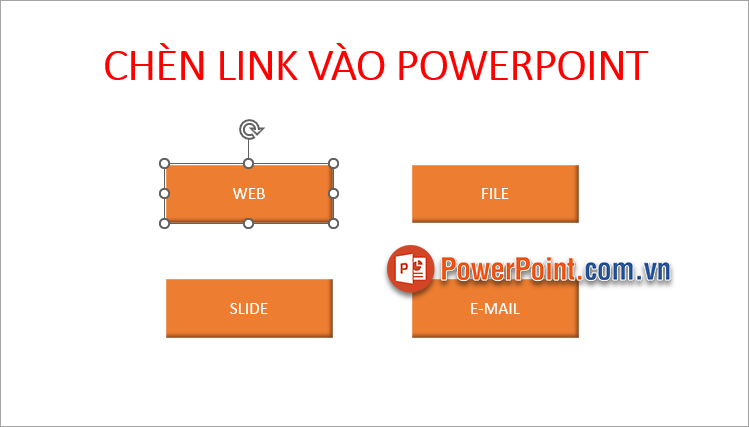
Bước 3: Nhấn chuột phải vào phần đã chọn và chọn Hyperlink.
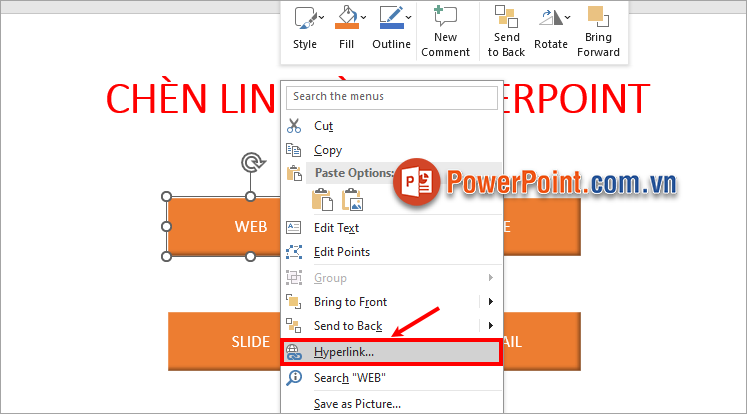
Hoặc bạn có thể chọn thẻ Insert ➔ Link.
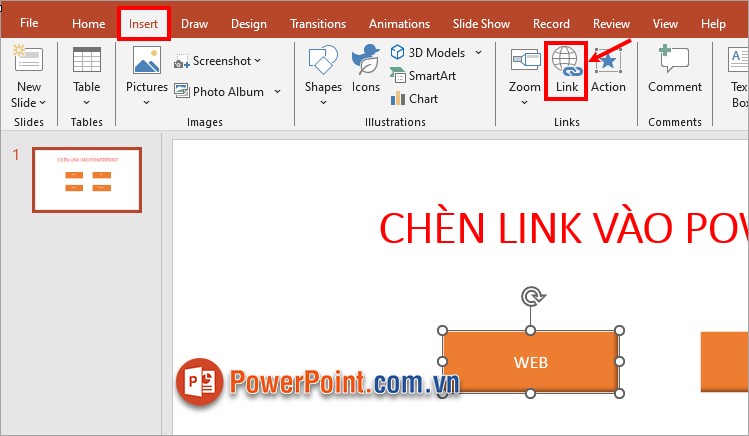
Bước 4: Xuất hiện hộp thoại Insert Hyperlink, bạn chọn Existing File or Web Page, sau đó dán đường link vào ô Address và chọn OK.
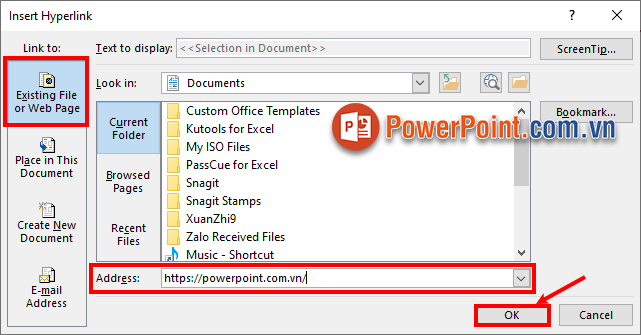
Như vậy bạn đã chèn liên kết trong PowerPoint nhanh chóng.
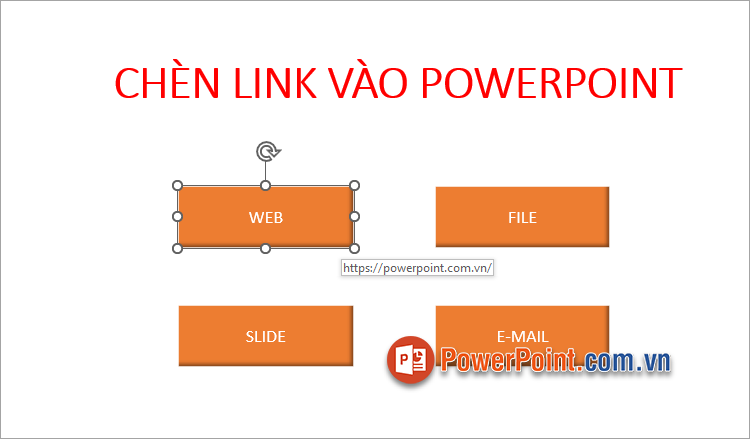
2. Chèn liên kết đến tài liệu khác
Nếu bạn muốn khi nhấn vào liên kết, PowerPoint sẽ dẫn tới một tài liệu khác, bạn thực hiện cách chèn link vào PowerPoint như sau:
Bước 1: Bạn chọn text, khối hình hay hình ảnh cần chèn link, nhấn chuột phải chọn Hyperlink.
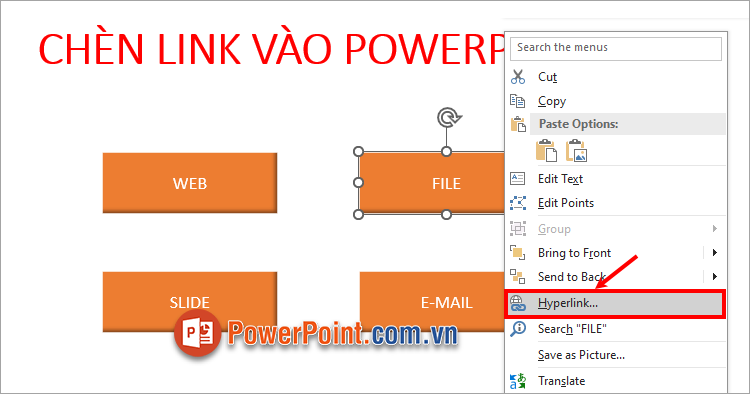
Bước 2: Trong cửa sổ Insert Hyperlink bạn chọn Existing File or Web Page, bạn chọn đến thư mục chứa tài liệu cần chèn liên kết trong PowerPoint trong phần Look in.
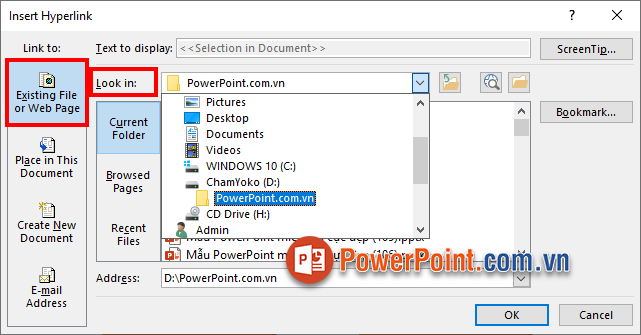
Bước 3: Tiếp theo chọn đến tài liệu cần liên kết trong Current Folder và chọn OK.
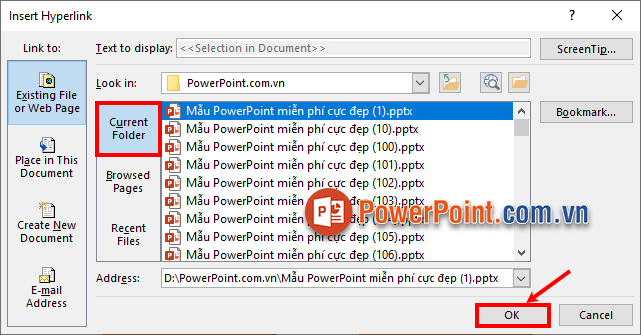
Như vậy bạn đã chèn link vào PowerPoint, khi trình chiếu bạn chọn vào liên kết vừa tạo thì ngay lập tức tài liệu bạn đã liên kết sẽ được mở ra.
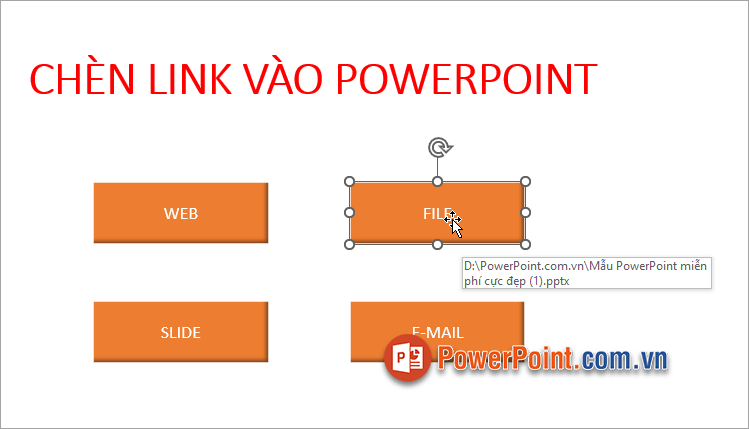
3. Chèn liên kết đến các slide trong PowerPoint
Nếu bạn muốn chèn link vào PowerPoint, chèn liên kết đến các slide khác trong PowerPoint, bạn thực hiện như sau:
Bước 1: Đầu tiên bạn chọn text, khối hình hay hình ảnh cần chèn link, nhấn chuột phải chọn Hyperlink.
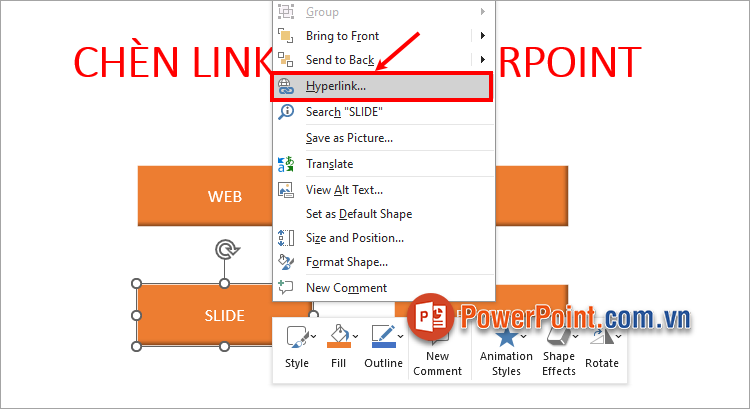
Bước 2: Xuất hiện hộp thoại Insert Hyperlink, bạn chọn Place in This Document, sau đó bạn chọn đến slide mà bạn muốn dẫn đến và chọn OK.
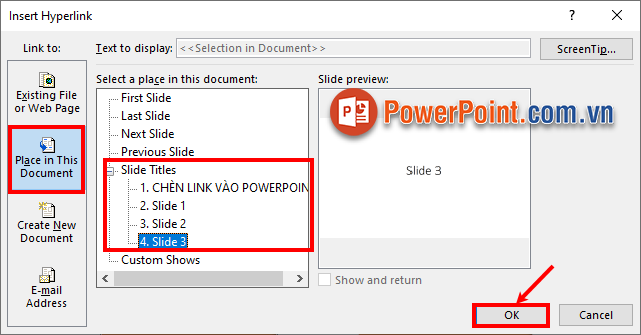
Như vậy khi trình chiếu bạn nhấn chọn vào text, khối hình hay hình ảnh vừa chèn link, PowerPoint sẽ ngay lập tức chuyển đến slide bạn đã chọn.
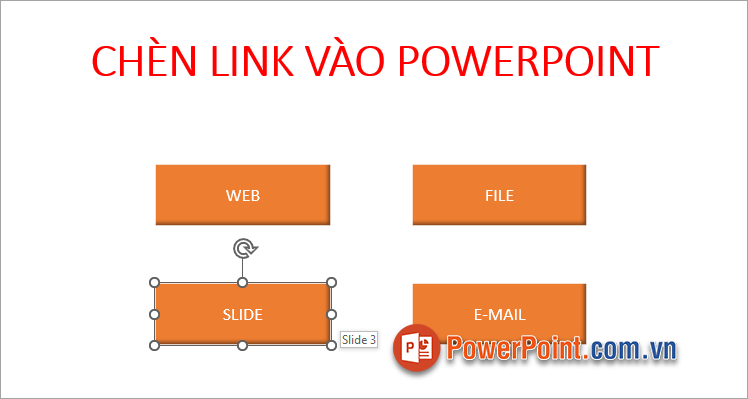
4. Chèn liên kết tới địa chỉ email
Nếu bạn muốn chèn liên kết tới địa chỉ email của mình, bạn thực hiện như sau:
Bước 1: Đầu tiên, bạn chọn text, khối hình hay hình ảnh cần chèn link, nhấn chuột phải chọn Hyperlink.
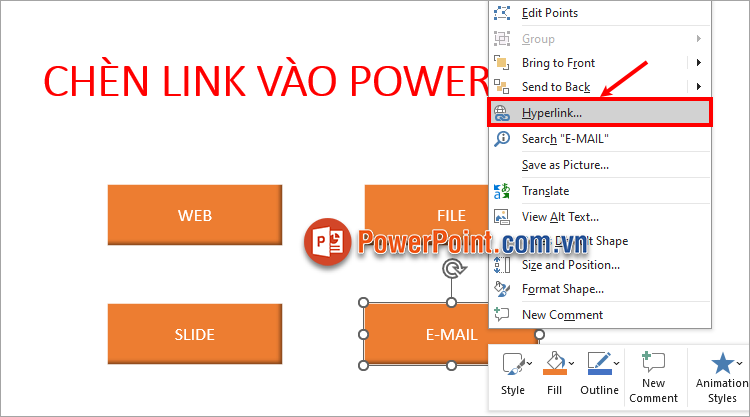
Bước 2: Trong hộp thoại Insert Hyperlink, bạn chọn E-mail Address, sau đó nhập địa chỉ email vào ô E-mail address và chọn OK.
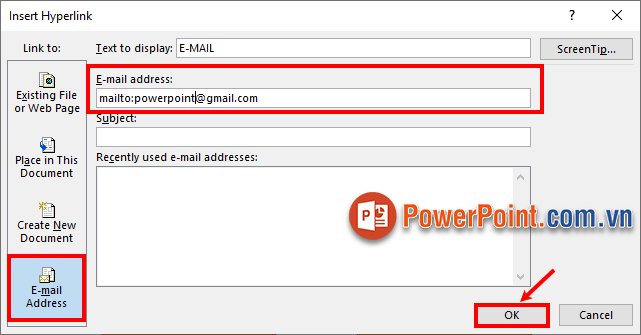
5. Cách sửa link liên kết
Bước 1: Nhấn chuột phải vào text, khối hình hay hình ảnh cần sửa link liên kết và chọn Edit Hyperlink.
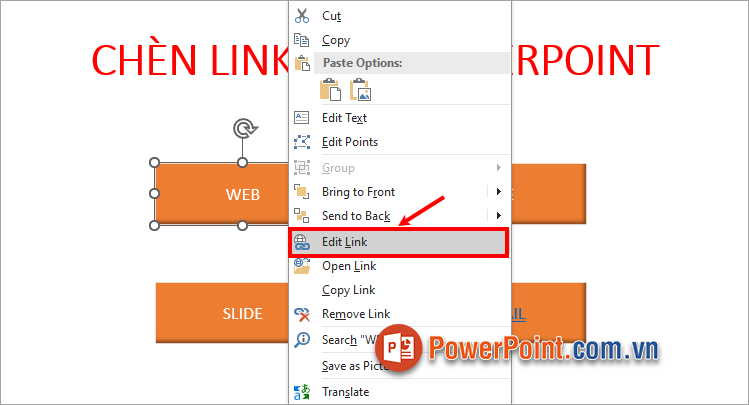
Bước 2: Xuất hiện hộp thoại Edit Hyperlink, bạn có thể chỉnh sửa liên kết nhanh chóng và chọn OK để hoàn thành chỉnh sửa liên kết.
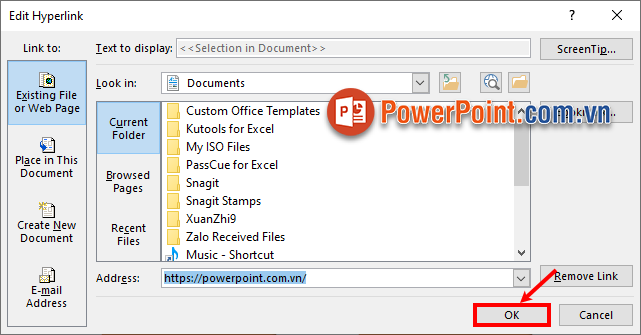
6. Cách xóa link trong PowerPoint
Nếu bạn không muốn sử dụng liên kết trong PowerPoint, bạn có thể nhanh chóng xóa link đã chèn liên kết bằng cách nhấn chuột phải vào text, khối hình hay hình ảnh cần xóa link và chọn Remove link.
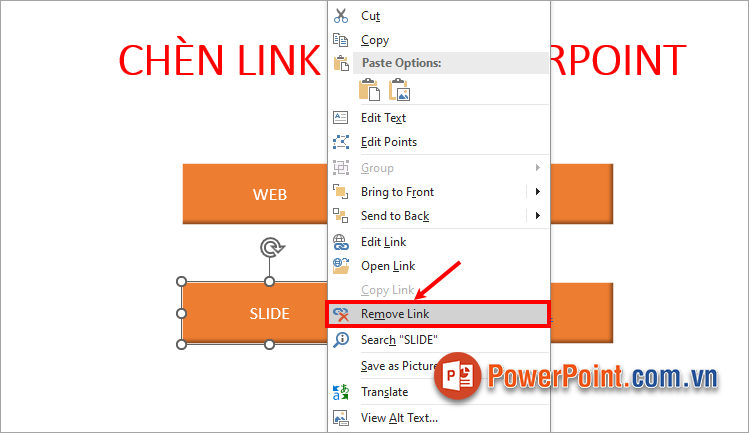
Như vậy bạn đã nhanh chóng xóa link liên kết trong PowerPoint.

Trên đây là tất cả các cách chèn link vào PowerPoint, như vậy các liên kết đến trang web, liên kết đến tài liệu khác, liên kết đến các slide ngay trong PowerPoint hay liên kết tới địa chỉ email bạn đã có thể dễ dàng chèn link vào PowerPoint. Hi vọng bài viết này giúp ích cho bạn, mang đến cho bạn thêm kiến thức về hyperlink trong PowerPoint. Cảm ơn bạn đã quan tâm và theo dõi bài viết này.




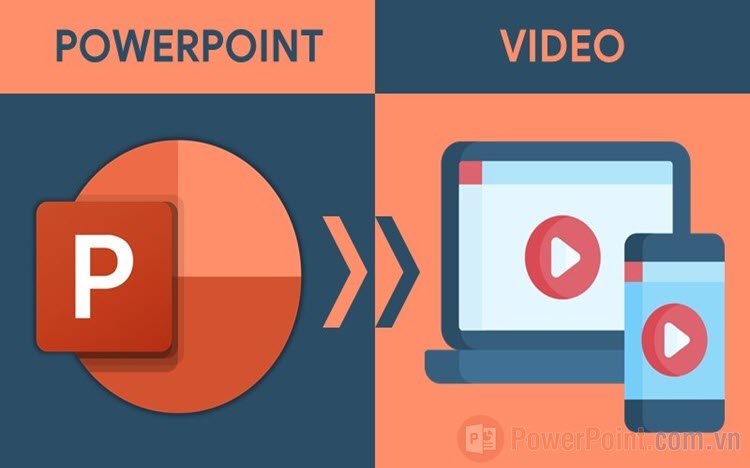
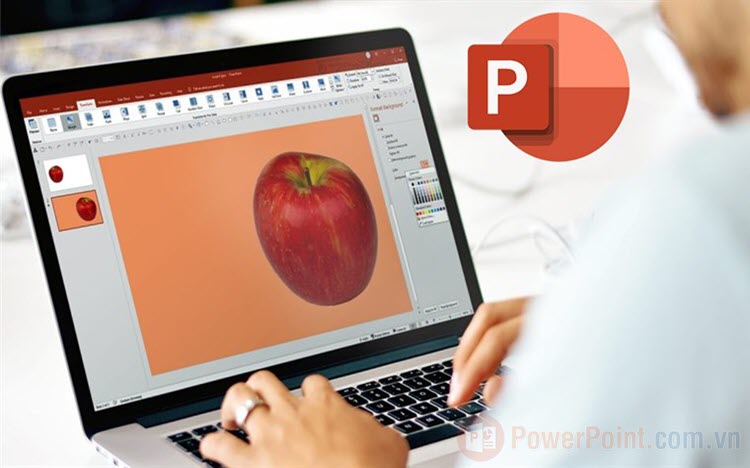



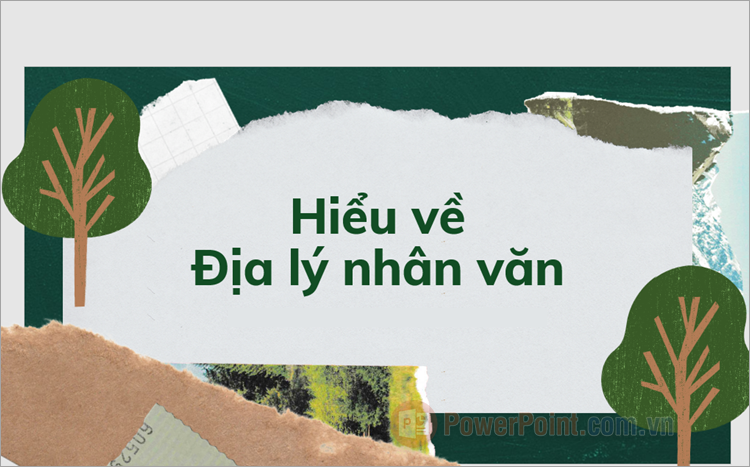

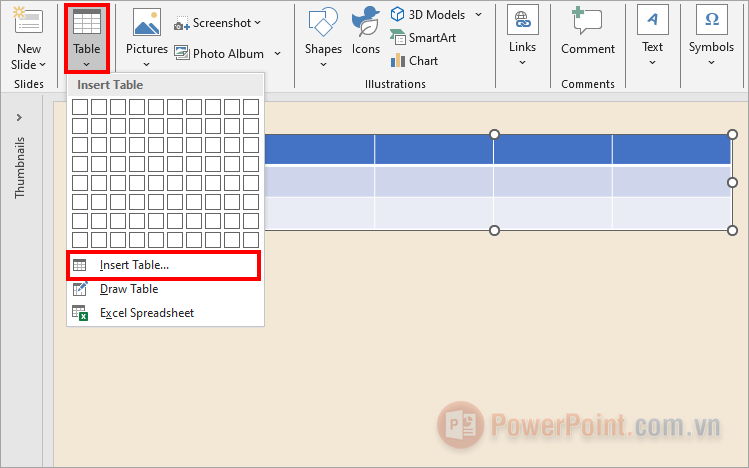



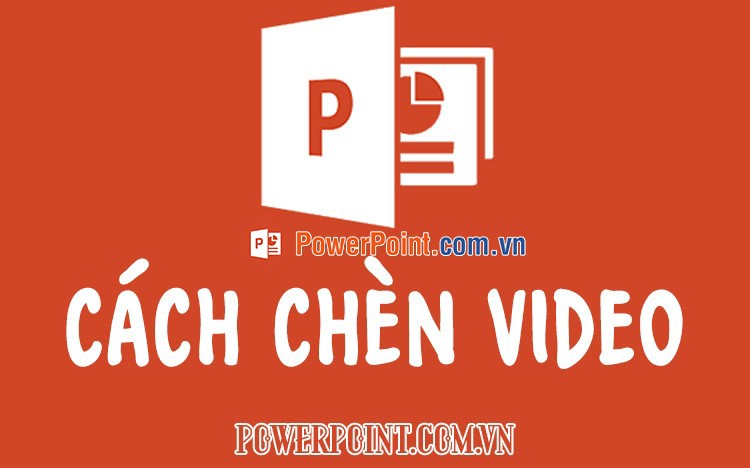


Viết bình luận