Cách dùng Trigger trong PowerPoint
Mục lục nội dung
Kỹ thuật Trigger trong PowerPoint giúp bạn điều khiển các animation một cách mượt mà, chuyên nghiệp. Với những bạn thường xuyên làm việc với PowerPoint thì trigger là kỹ thuật quá quen thuộc, nhưng với những bạn mới làm quen với PowerPoint thì trigger là một kỹ thuật cũng khá phức tạp. Nếu bạn đang muốn tìm hiểu về trigger và cách dùng trigger trong PowerPoint, vậy mời bạn cùng tham khảo cách dùng Trigger trong PowerPoint mà PowerPoint.com.vn chia sẻ với bạn dưới đây nhé.

I. Trigger trong PowerPoint là gì?
1. Kỹ thuật trigger là gì?
Trigger là một kỹ thuật được sử dụng khá nhiều trong thiết kế bài thuyết trình PowerPoint, trigger sẽ giúp bạn dùng chính đối tượng trong cùng một slide đề điều khiển các animation cho các đối tượng khác. Sử dụng trigger, bạn có thể tạo ra các hiệu ứng động, điều hướng slide hay điều khiển các phần tử trong trình chiếu.
Kỹ thuật trigger là một trợ thủ hữu ích, giúp cho bài thuyết trình của bạn chuyên nghiệp hơn, linh hoạt trong chuyển động hơn trong khi thuyết trình. Ứng dụng hữu ích của trigger trong PowerPoint đó chính là sử dụng thiết kế trò chơi trên PowerPoint, các slide tương tác hay các bài tập trắc nghiệm trong PowerPoint.

2. Lưu ý khi sử dụng trigger trong PowerPoint
Một số lưu ý khi dùng trigger trong PowerPoint mà bạn cần biết.
- Xác định rõ đối tượng cần sử dụng để tạo trigger, đối tượng nào là đối tượng trigger, đối tượng nào là đối tượng bị tác động bởi trigger
- Nếu quá nhiều đối tượng bạn cần chia nhóm, đổi tên đối tượng để dễ dàng quản lý
- Nắm rõ được cách thức tạo trigger
II. Cách dùng Trigger trong PowerPoint
1. Cách dùng trigger trong PowerPoint trên một đối tượng
Khi bạn tác động vào chính đối tượng đó thì đối tượng đó sẽ xảy ra hiệu ứng. Ví dụ khi bạn nhấn vào hình đám mây, đám mây đó sẽ di chuyển.
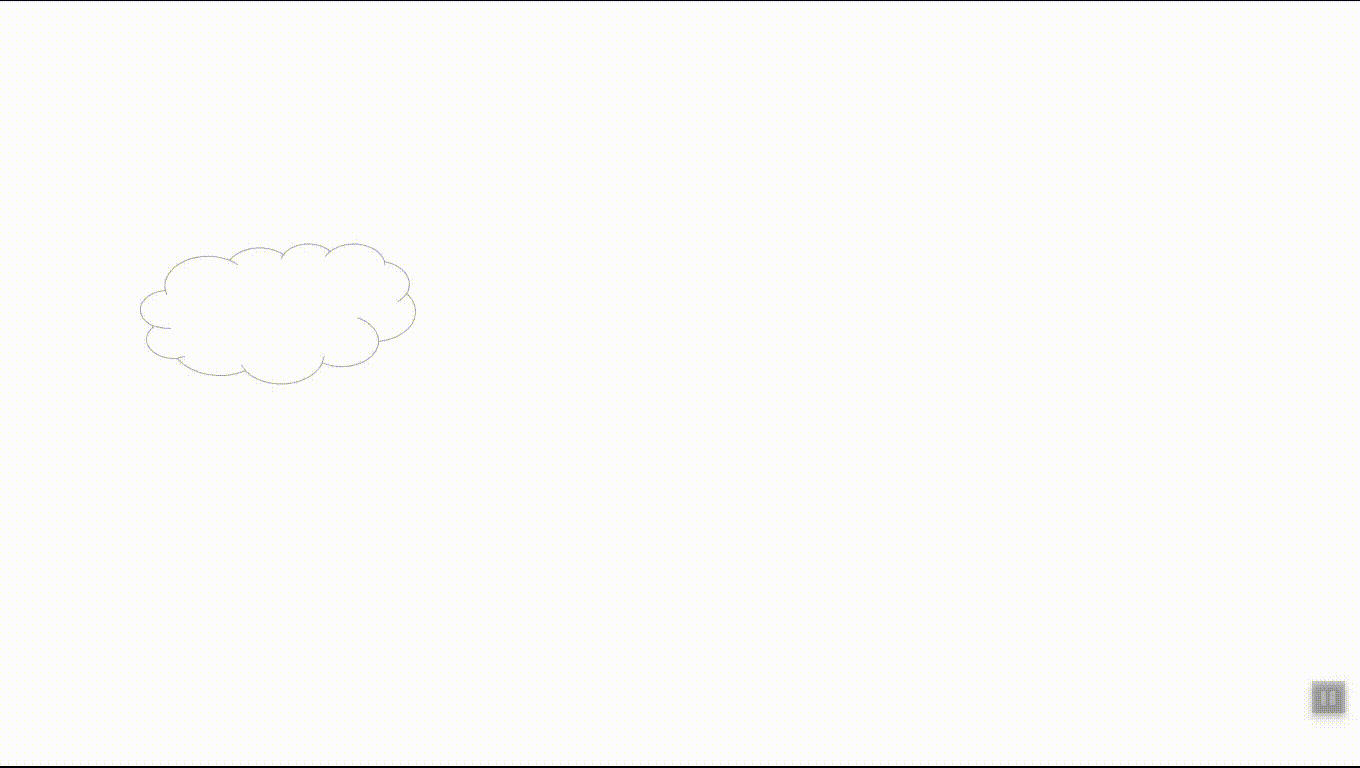
Bạn thực hiện như sau:
Bước 1: Tạo đối tượng
Trên slide, bạn chọn Insert ➔ Shape ➔ biểu tượng đám mây (nếu đối tượng là hình ảnh thì bạn chọn Insert ➔ Picture, tương tự đối tượng là chữ thì bạn chọn Insert ➔ Text Box).
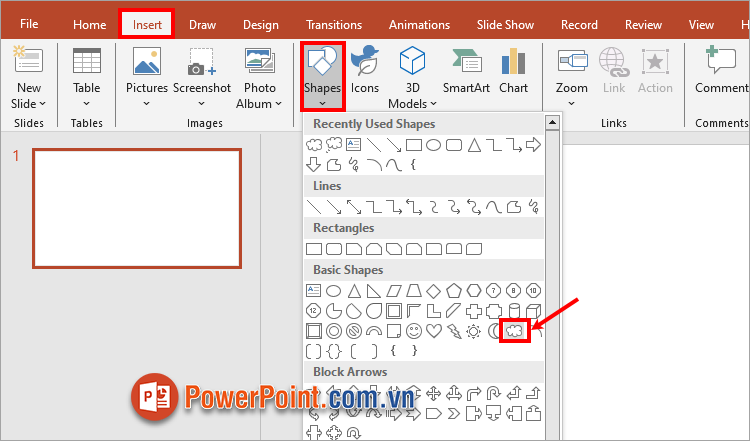
Tiếp theo bạn vẽ hình đám mây lên slide, và thiết lập màu sắc, chỉnh kích thước và vị trí cho đám mây đó.
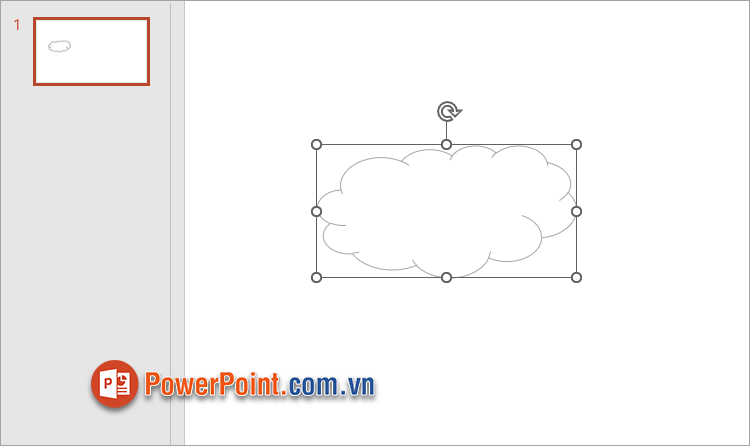
Bước 2: Thiết lập hiệu ứng cho đối tượng
Để thiết lập hiệu ứng di chuyển cho đối tượng, đầu tiên bạn chọn đối tượng vừa tạo, chọn Animations ➔ biểu tượng hình tam giác nhỏ Animation Styles.
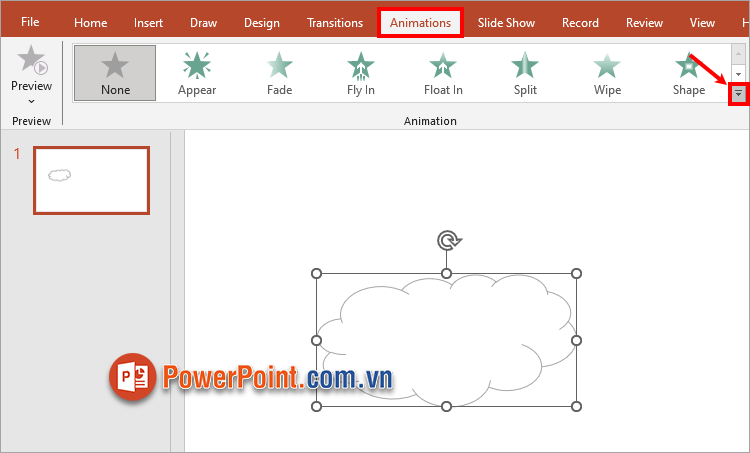
Chọn hiệu ứng di chuyển trong phần Motion Paths.
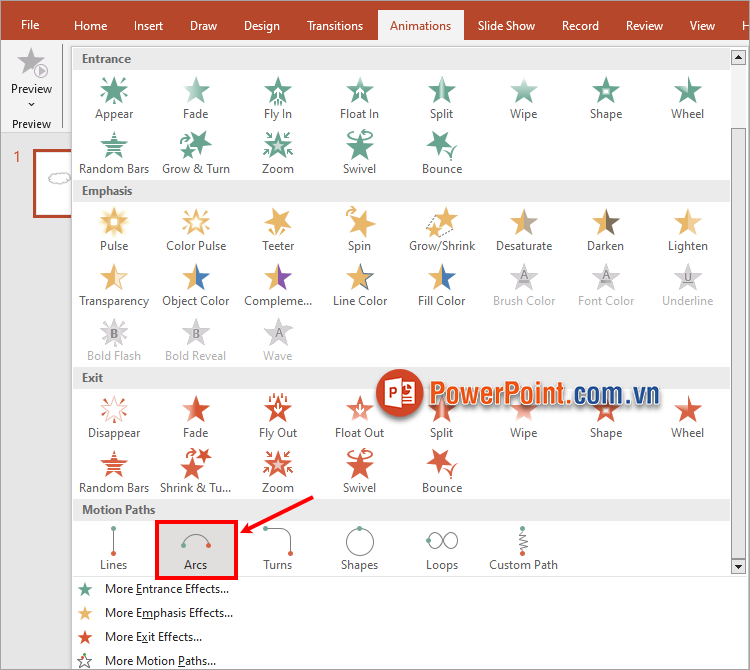
Bước 3: Gắn trigger cho đối tượng trigger
Gắn trigger cho đối tượng này để khi tác động vào đối tượng, đối tượng sẽ di chuyển, bạn có thể gắn trigger theo hai cách:
Cách 1: Chọn đối tượng ➔ Animations ➔ Animation Pane.
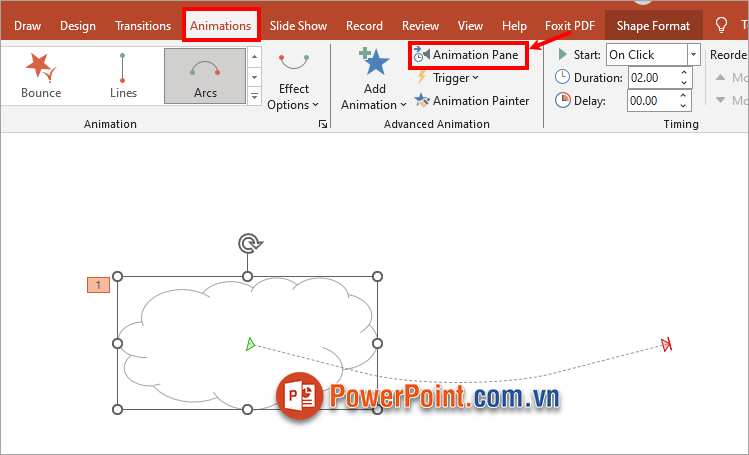
Xuất hiện Animation Pane, bạn chọn vào biểu tượng mũi tên trong tên đối tượng (ở đây là Cloud 4) và chọn Timing.
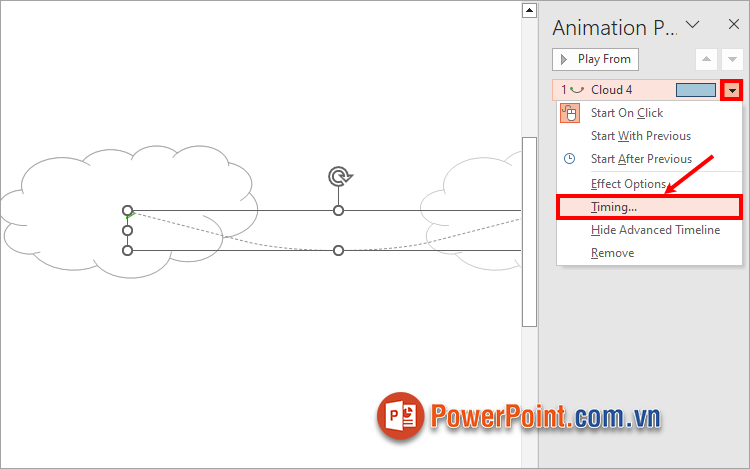
Trong thẻ Timing, bạn chọn Triggers, chọn Start effect on click of và chọn tên đối tượng bị tác động bởi trigger, ở đây là một đối tượng nên đối tượng bị tác động chính là đối tượng trigger Cloud 4. Cuối cùng chọn OK.
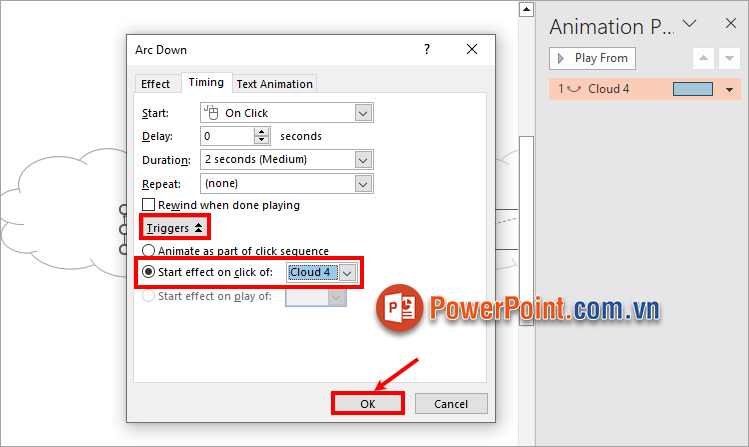
Cách 2: Chọn đối tượng ➔ Animations ➔ Trigger ➔ On Click of ➔ chọn tên đối tượng.
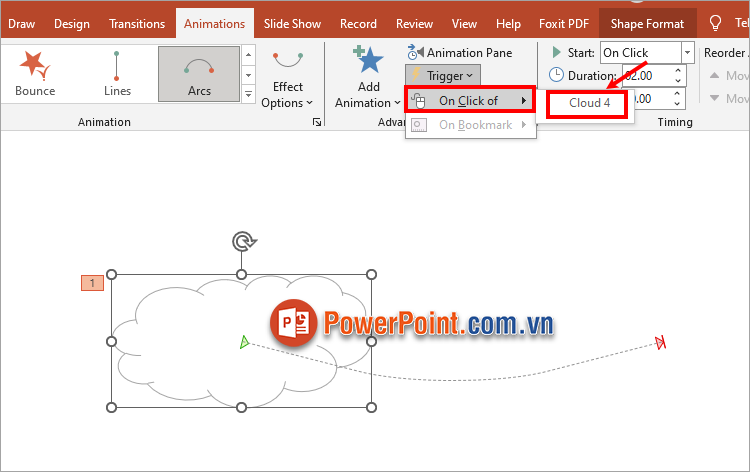
Như vậy bạn đã tạo trigger cho đối tượng đám mây, khi trình chiếu, bạn nhấn chọn vào đám mây thì đám mây sẽ di chuyển.
2. Cách dùng trigger trong PowerPoint trên hai đối tượng
Khi bạn tác động vào đối tượng trigger thì đối tượng bị tác động trigger sẽ xảy ra hiệu ứng. Ví dụ bạn có các đối tượng như hình dưới đây, khi nhấn vào tên của đối tượng nào thì hình ảnh của đối tượng đó sẽ xuất hiện.
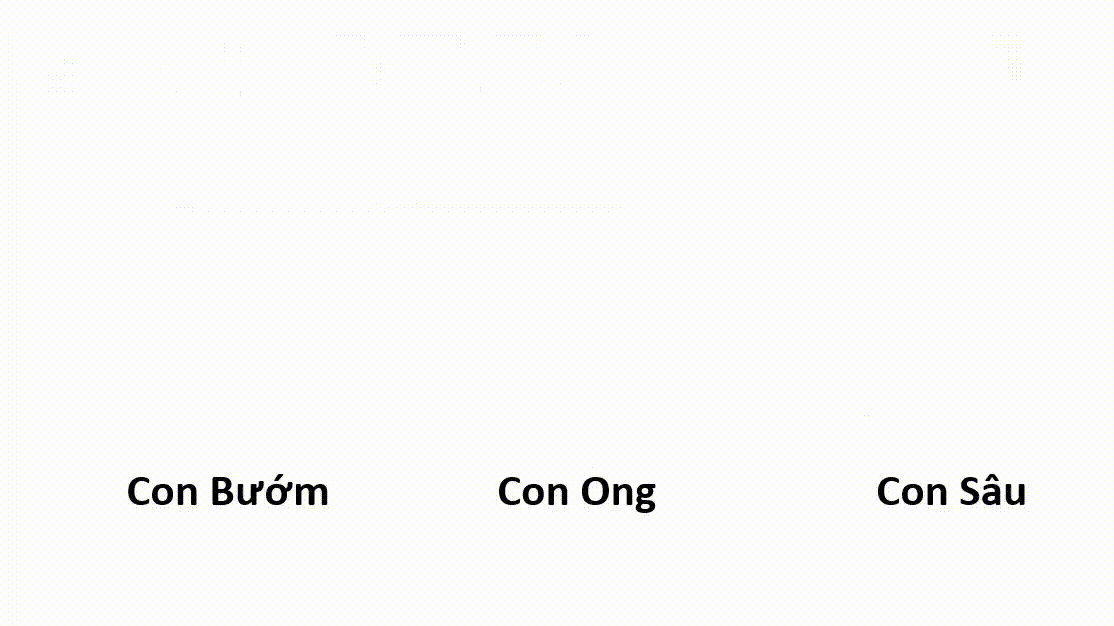
Bạn thực hiện theo 3 bước sau:
Bước 1: Tạo các đối tượng
Đầu tiên bạn cần thêm các hình ảnh bằng cách chọn Insert ➔ Picture ➔ This Device và chèn các hình ảnh vào slide.
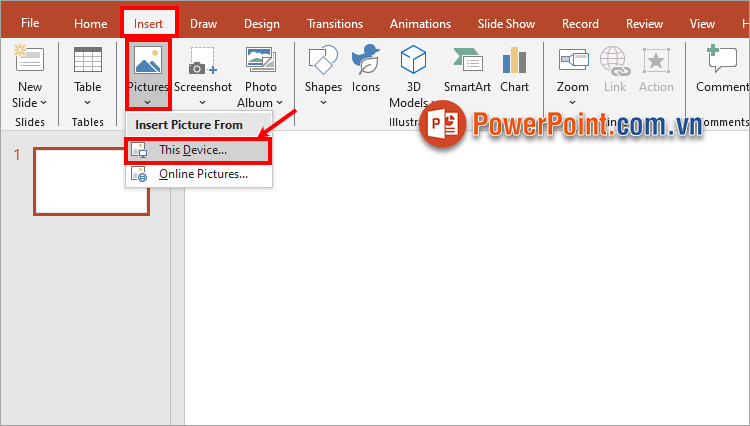
Chèn lần lượt các hình ảnh vào slide bạn sẽ được như sau:
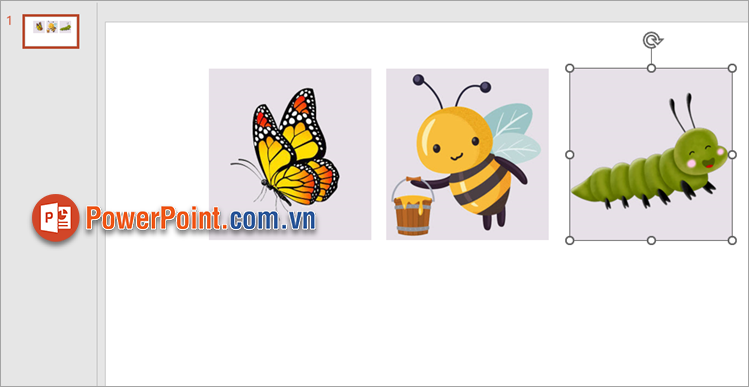
Để thêm các đối tượng là chữ, bạn chọn Insert ➔ Text Box và thêm các chữ vào slide.
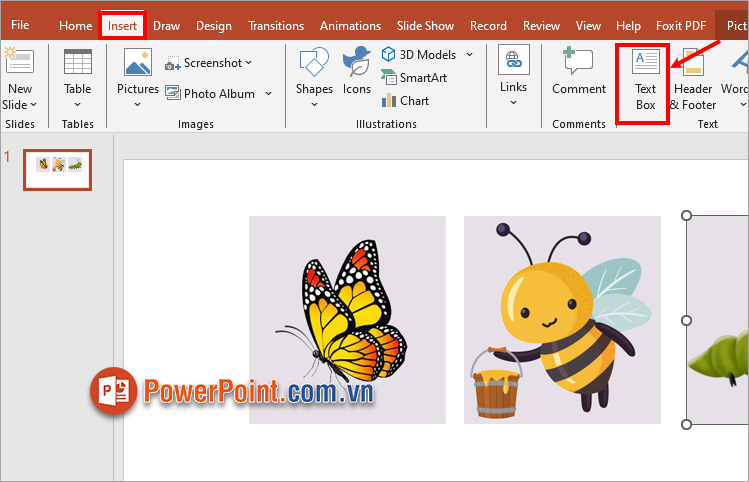
Sau đó bạn chỉnh sửa lại vị trí cho các đối tượng mà bạn muốn hiển thị một cách hợp lý.
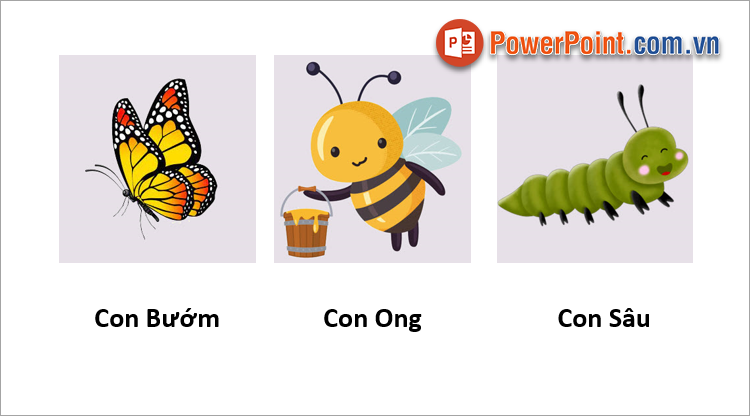
Bước 2: Thiết lập hiệu ứng cho từng đối tượng bị tác động bởi trigger
Do có nhiều đối tượng nên để dễ dàng quản lý bạn thực hiện đổi tên cho đối tượng bằng cách chọn Home ➔ Select ➔ Selection Pane.
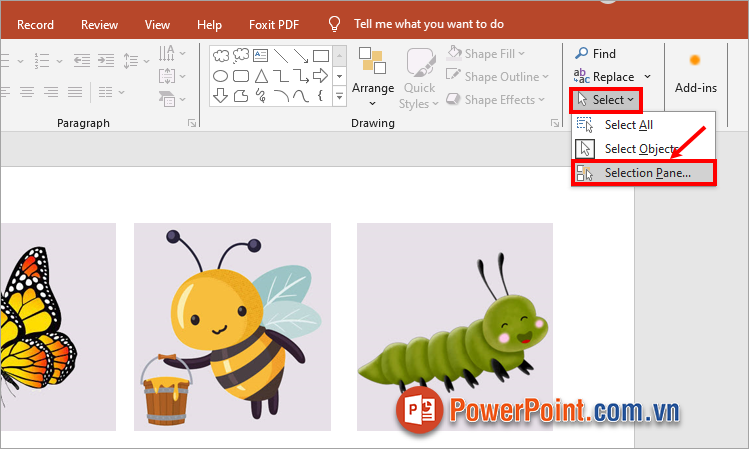
Xuất hiện phần Selection phía bên phải, bạn nhấp đúp chuột vào từng đối tượng và đổi tên cho đối tượng đó.
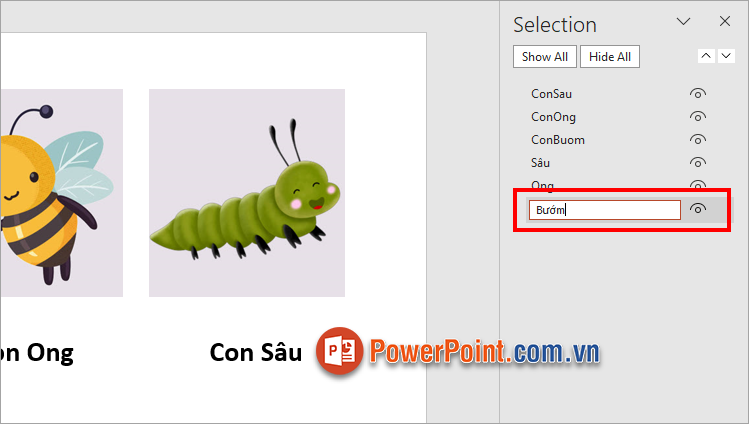
Tiếp theo bạn thiết lập hiệu ứng cho từng đối tượng bị tác động bởi trigger. Như bạn thấy các đối tượng bị tác động bởi trigger trong slide này chính là các hình ảnh, vì vậy bạn cần thiết lập hiệu ứng cho hình ảnh bằng cách chọn hình ảnh ➔ Animations ➔ chọn hiệu ứng trong phần Entrance (các hiệu ứng màu xanh).
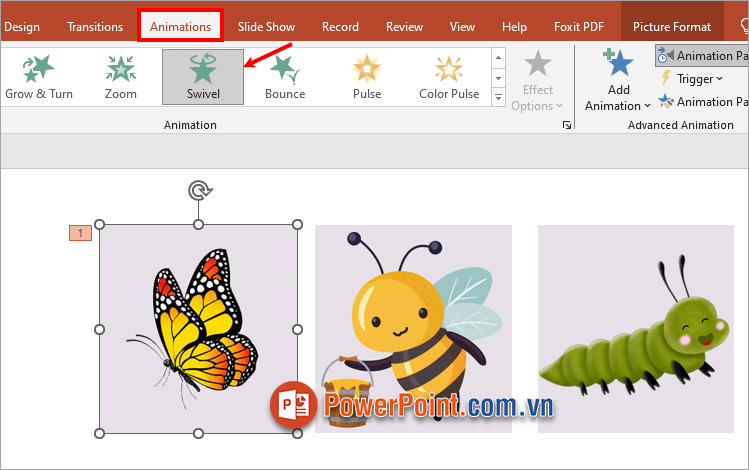
Tương tự bạn thiết lập hiệu ứng cho các hình ảnh khác.
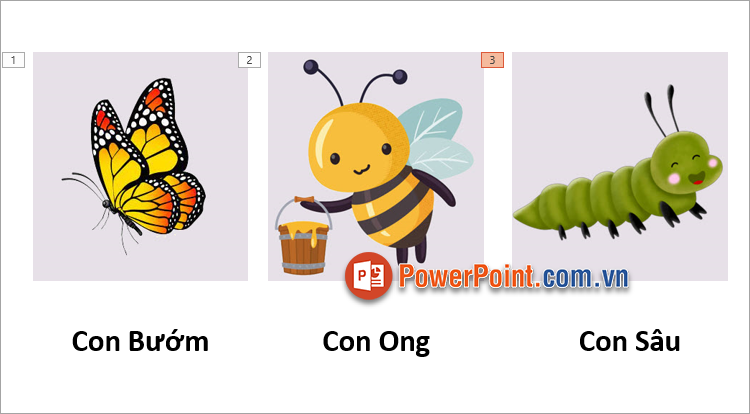
Bước 3: Gán trigger lần lượt cho các đối tượng trigger
Sau khi đã thiết lập hiệu ứng xuất hiện cho các đối tượng bị tác động bởi trigger, bạn tiếp tục chọn Animations ➔ Animation Pane.
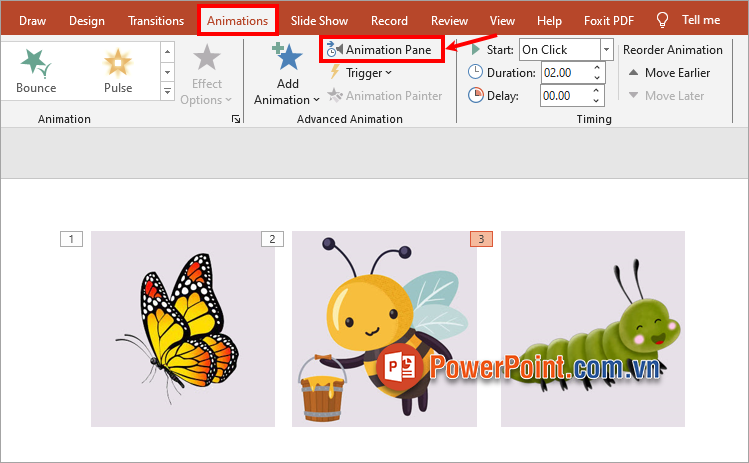
Xuất hiện phần Animation Pane, bạn bắt đầu gắn hiệu ứng trigger cho các đối tượng. Chọn đối tượng đầu tiên, nhấn chuột chọn hình tam giác nhỏ và chọn Timing.
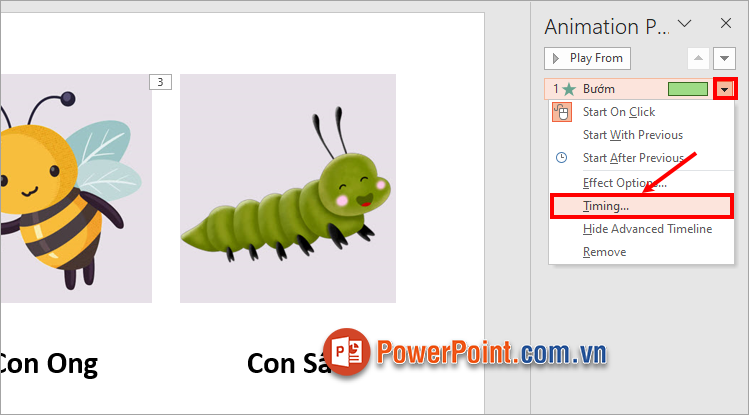
Trong thẻ Timing của hiệu ứng, bạn chọn Triggers, chọn tiếp Start effect on click of, sau đó chọn đến tên chữ tương ứng và chọn OK. Ví dụ ở đây là hình ảnh con bướm, nên trong Start effect on click of bạn chọn đến chữ Con Bướm (được đặt là ConBuom), để khi chọn chuột vào chữ Con Bướm thì hình ảnh con bướm sẽ được xuất hiện.
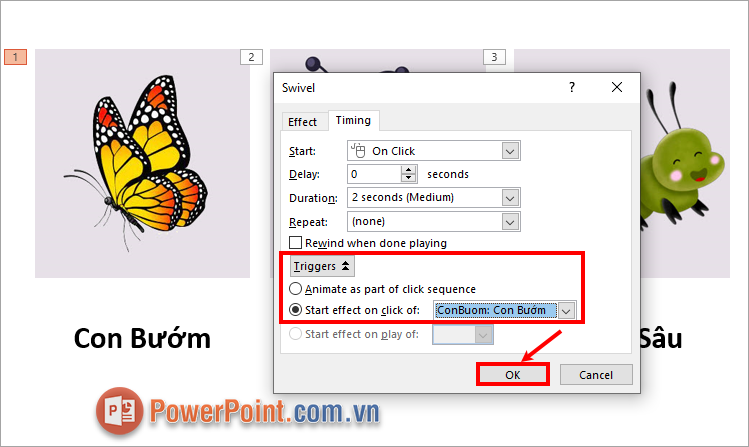
Như vậy bạn đã gắn trigger cho hình ảnh, khi bạn nhấn vào tên phía dưới hình thì hình ảnh sẽ xuất hiện. Tương tự bạn gắn trigger cho các đối tượng khác.
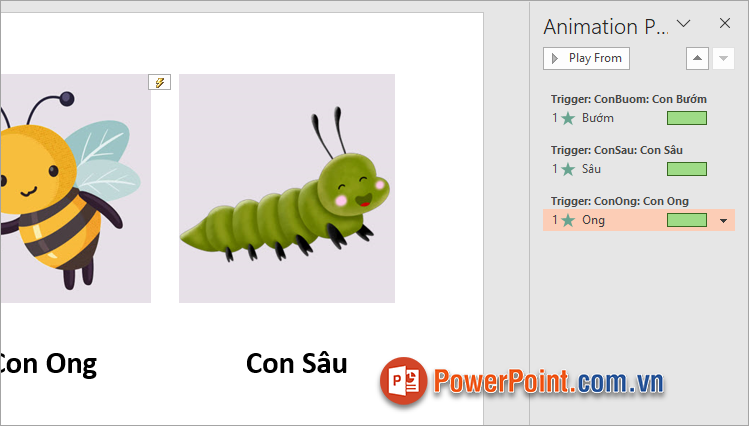
Như vậy bạn đã được kết quả như video ở phía trên.
Trên đây PowerPoint.com.vn đã chia sẻ với bạn cách dùng Trigger trong PowerPoint. Như bạn cũng thấy Trigger là một kỹ thuật cũng không quá khó, bạn chỉ cần phân chia nhóm, đặt tên cho các đối tượng thì việc quản lý, hay lựa chọn trigger sẽ rất nhanh chóng. Bạn nên tìm hiểu kỹ cách dùng Trigger trong PowerPoint và áp dụng kỹ thuật này để thiết kế bài trình chiếu của mình, nó sẽ mang lại hiệu quả rất cao cho bài thuyết trình của bạn. Hi vọng bài viết này hữu ích với bạn, cảm ơn bạn đã quan tâm và theo dõi bài viết này.

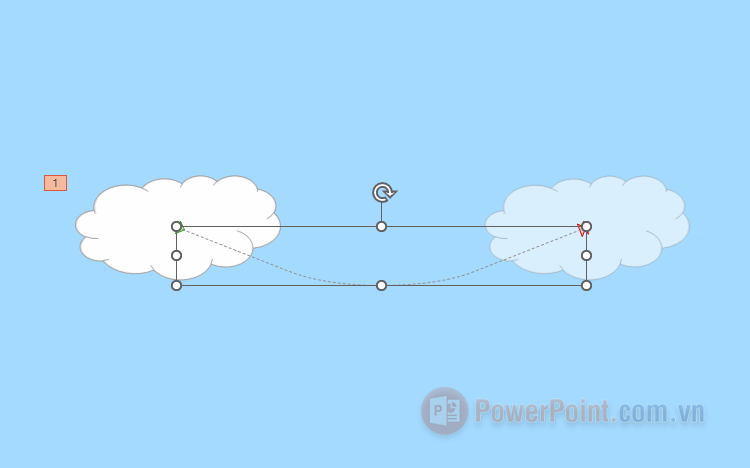


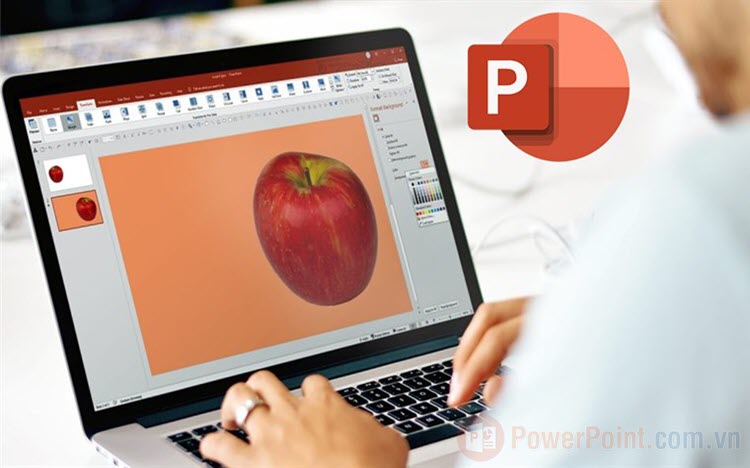

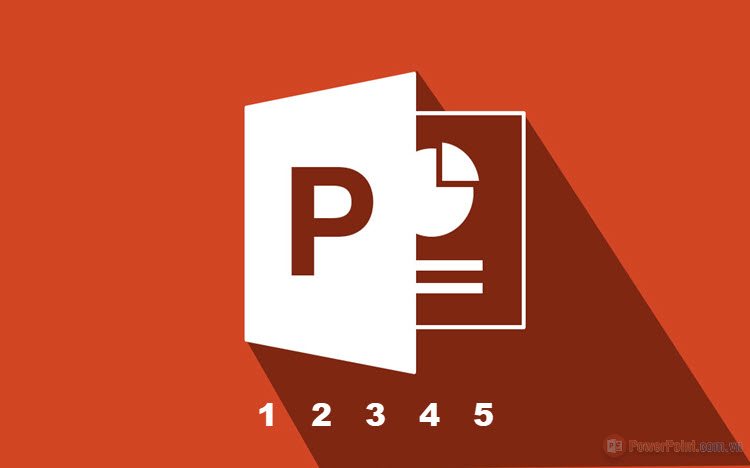


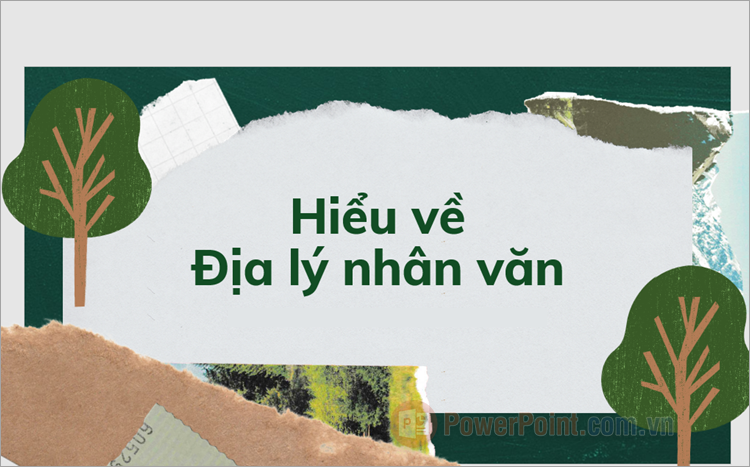
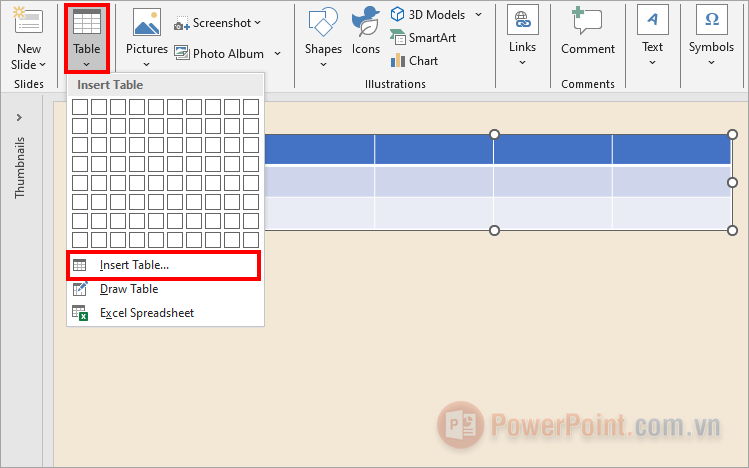




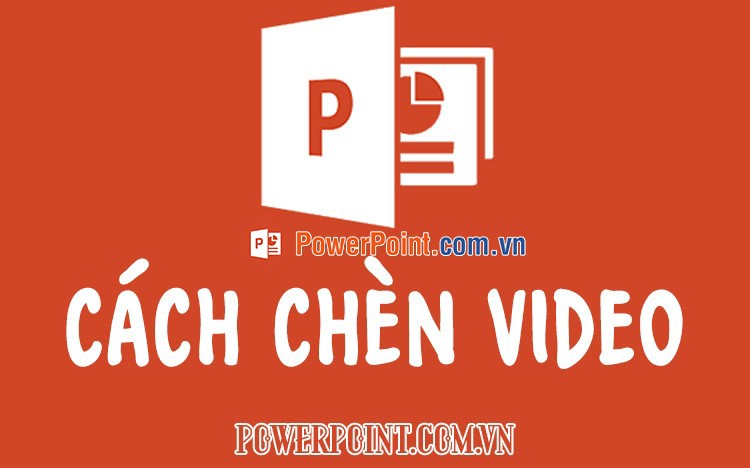


Viết bình luận