Cách tạo hiệu ứng cho PowerPoint 2019, 2016, 2013

Tạo hiệu ứng cho PowerPoint 2019, 2016 và 2013 là một trong những phương pháp khiến cho những slide trong bài PowerPoint của bạn trở nên thú vị hơn vì chúng nó sẽ biết chuyển động chứ không hẳn là những trang giấy hay ảnh yên tĩnh như cũ nữa. Cách tạo hiệu ứng cho PowerPoint 2019, 2016 và 2013 sẽ được powerpoint.com.vn hướng dẫn dưới bài viết sau đây, xin mời các bạn theo dõi.
Mục lục nội dung
1. Cách tạo hiệu ứng cho PowerPoint 2013
Phiên bản PowerPoint 2013 cho phép bạn tạo hiệu ứng chuyển động chuyển từ slide này sang slide khác. Chức năng này nằm trong ribbon Transitions.
Khi mở ribbon này ra, bạn sẽ thấy mục Transition chứa các danh sách hiệu ứng chuyển động chuyển đổi từ slide này sang slide khác.
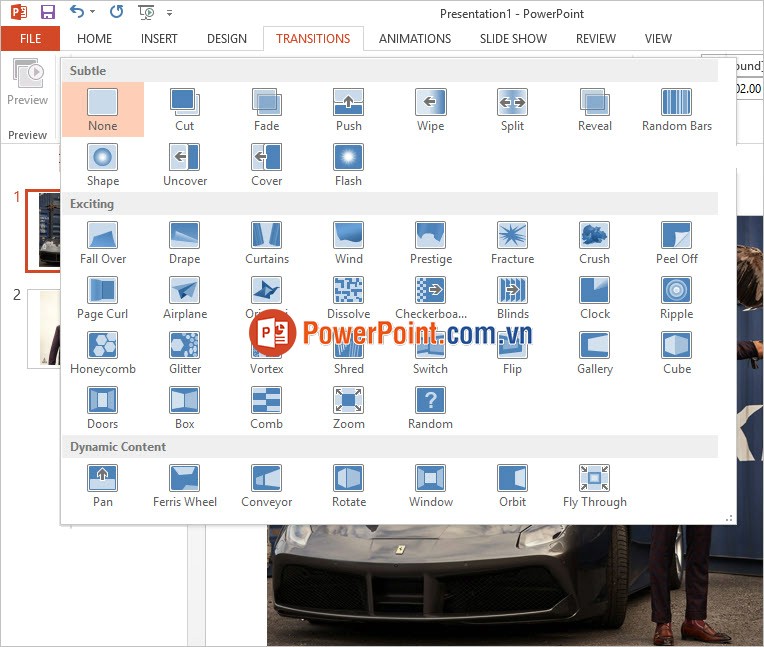
Bạn có thể cài đặt âm thanh cho chuyển động đó của Transition ở Sound, nếu để nguyên No Sound có nghĩa là bạn không cài âm thanh nào cả.
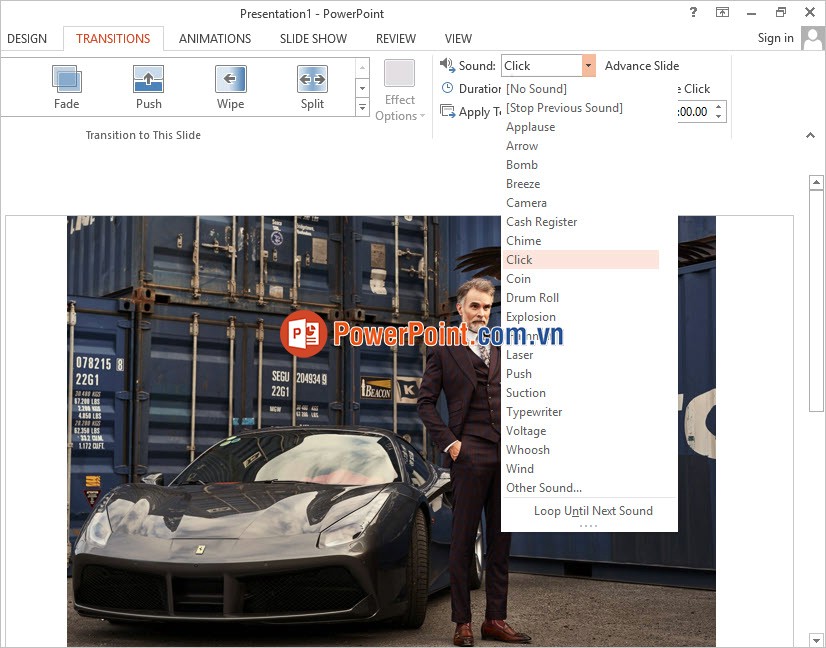
Với phần Advance Slide, để dấu tích tạo On Mouse Click nghĩa là chuyển động hiệu ứng sẽ bắt đầu sau một cái click chuột một khoảng thời gian là After. Nếu bạn để After là 0 thì chuyển động sẽ thực hiện ngay sau khi bạn click chuột.
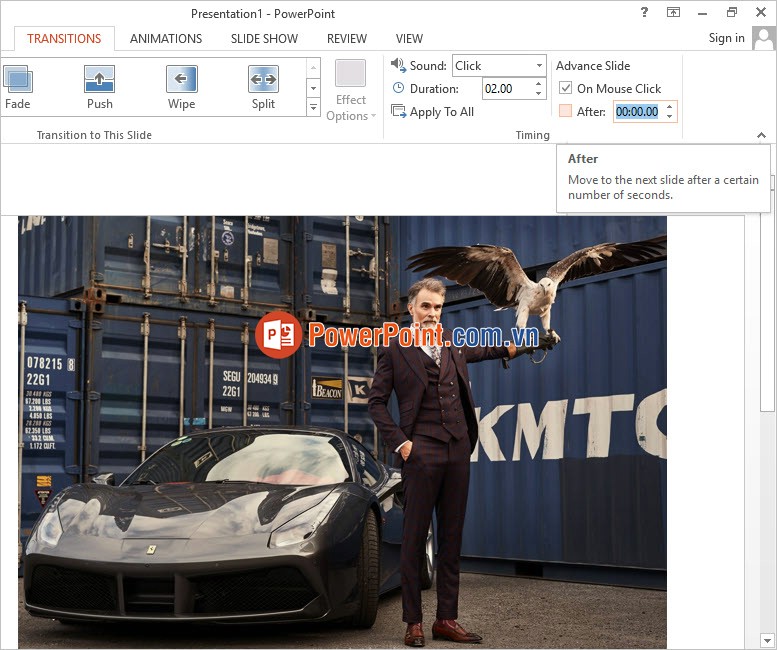
Ngoại trừ chuyển động cho toàn slide, bạn còn có thể tạo hiệu ứng chuyển động cho từng phần tử trong slide đó.
Bằng cách click chọn vào một phần tử của slide (hình ảnh hoặc ký tự) rồi vào ribbon Animations và chọn một hiệu ứng trong danh sách Animation, bạn đã tạo được hiệu ứng chuyển động cho phần tử mà mình vừa chọn.
Có 3 loại hiệu ứng mà bạn có thể lựa chọn là:
- Entrance: Hiệu ứng xuất hiện.
- Emphasis: Hiệu ứng hiển thị.
- Exit: Hiệu ứng biến mất.
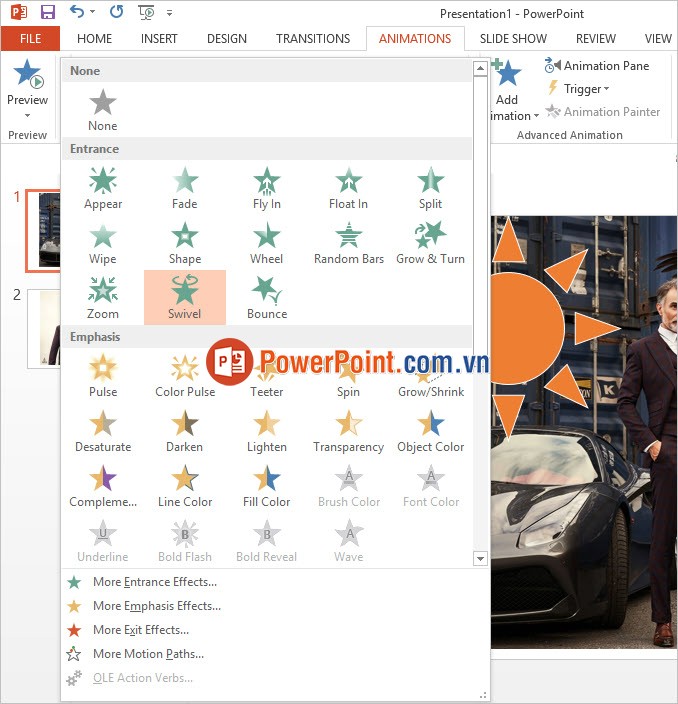
Khi bạn tạo một hiệu ứng chuyển động cho một phần tử trong slide, danh sách hiệu ứng Animations Pane sẽ xuất hiện tên của hiệu ứng chuyển động đó. Nếu Animations Pane không xuất hiện bạn có thể click vào Animation Pane trong ribbon Animations để hiển thị danh sách này lên.
Với mục Timming ở ngay phía trên, bạn có thể cài đặt thời điểm bắt đầu chạy hiệu ứng bằng cách thay đổi tùy chọn của Start. Có 3 lựa chọn đó là On Click (khi bạn click), With Previous (cùng lúc với hiệu ứng chuyển động phía trước ở trên danh sách), After Previous (sau hiệu ứng chuyển động phía trước ở trên danh sách).
Duration là thời gian để chạy hết hiệu ứng bạn đã chọn.
Và Delay là khoảng thời gian tạm hoãn để bắt đầu hiệu ứng tính từ thời điểm Start, nếu bạn để Delay là 0 thì hiệu ứng sẽ bắt đầu chạy ngay tại thời điểm Start (là On Click hoặc With Previous hoặc After Previous).
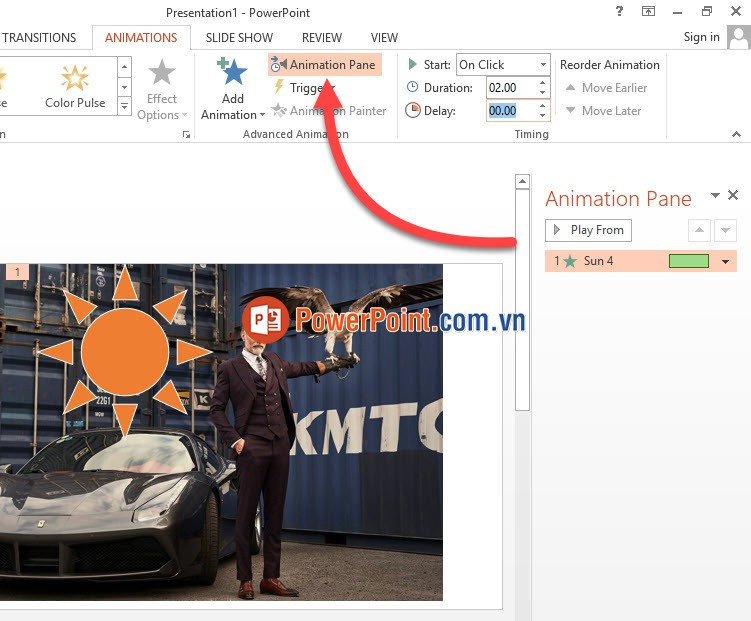
Một phần tử trong slide có thể được chèn nhiều hiệu ứng khác nhau, bạn có thể thực hiện việc này bằng cách click vào Add Animation và chọn một hiệu ứng mới cho phần tử bạn chọn. Các loại hiệu ứng trong này cũng có danh sách y hệt hiệu ứng ban đầu của Animation bạn đã xem ở trên.
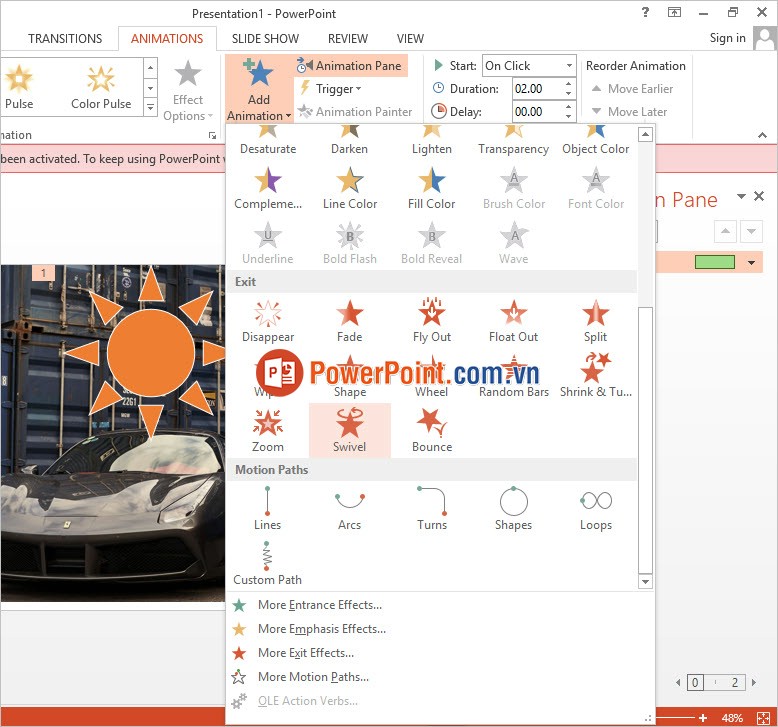
Bạn có thể cài đặt Timing khác biệt cho từng hiệu ứng. Như với ví dụ dưới đây, với Sun 4 là hiệu ứng Exit được đánh dấu là màu đỏ có thời điểm Start là After Previous (sau hiệu ứng chuyển động phía trước ở trên danh sách) và Delay bằng 1s nên hiệu ứng này sẽ được thực hiện sau 1s khi Sun 4 màu xanh ở phía trên thực hiện xong.
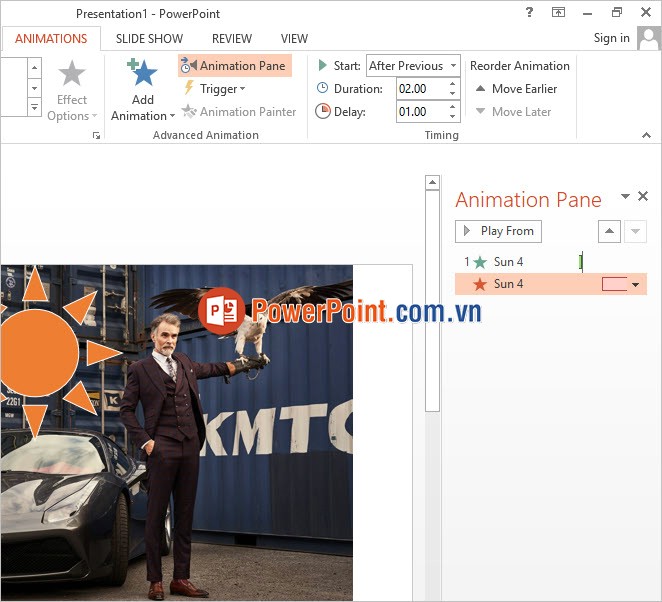
2. Cách tạo hiệu ứng cho PowerPoint 2016
Giống với phiên bản PowerPoint 2013, phiên bản 2016 cũng có thể cho bạn tạo hiệu ứng chuyển giao giữa hai slide với nhau.
Để tạo hiệu ứng này, bạn vào ribbon Transitions trên thanh công cụ. Trong ribbon này có rất nhiều hiệu ứng chuyển động giữa hai slide cho bạn lựa chọn.
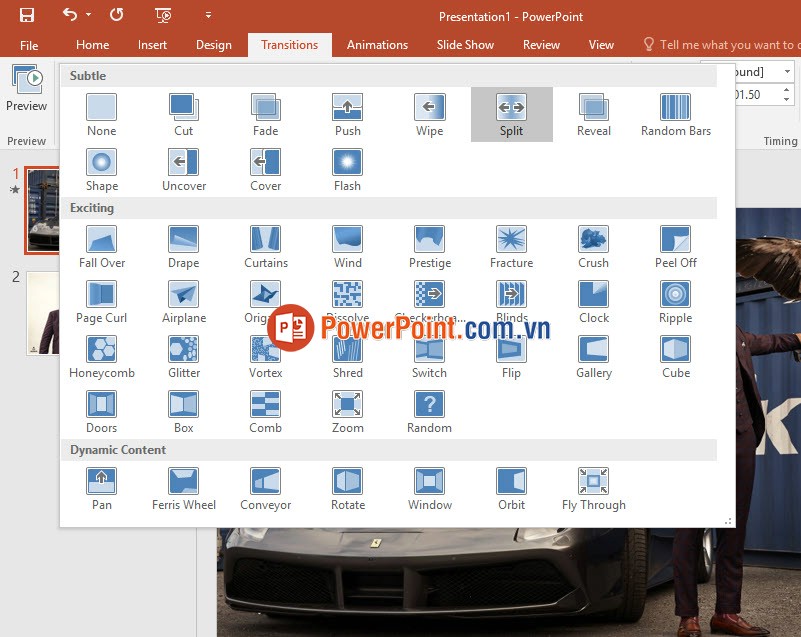
Để cài thêm âm thanh cho hiệu ứng chuyển động đó, bạn thay đổi tùy chọn cho Sound, nếu bạn để nguyên No Sound nghĩa là sẽ không cài đặt âm thanh nào cho hiệu ứng đó cả.
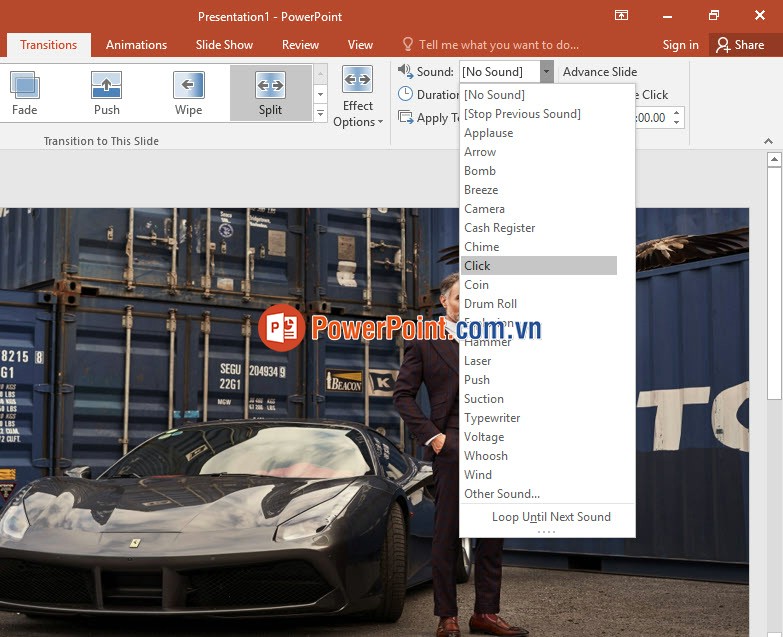
Phần cài đặt Advance Slide có On Mouse Click và After đại biểu cho việc hiệu ứng chuyển động sẽ bắt đầu sau khi bạn click chuột một khoảng thời gian After.
Nếu bạn để After là 0 thì có nghĩa là hiệu ứng chuyển giao từ slide này sang slide khác sẽ được thực hiện ngay sau khi bạn click chuột.
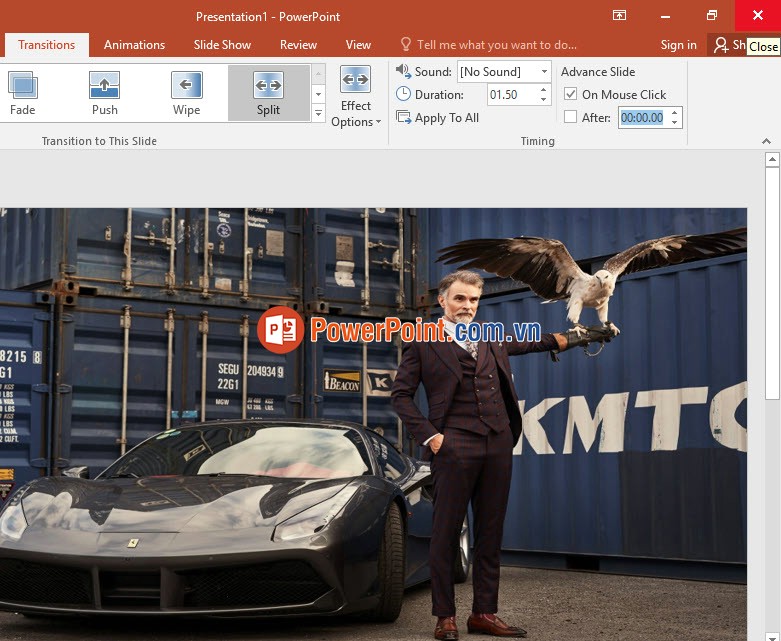
Giống với phiên bản 2013, phiên bản 2016 cũng cho phép bạn tạo hiệu ứng chuyển động lên riêng biệt với từng phần tử trong PowerPoint.
Để làm được điều này bạn chỉ cần click chọn vào phần tử muốn tạo hiệu ứng chuyển động đó sau đó vào ribbon Animations và chọn một hiệu ứng trong danh sách Animation.
Có 3 loại hiệu ứng trong Animations đó là:
- Entrance: Hiệu ứng xuất hiện.
- Emphasis: Hiệu ứng hiển thị.
- Exit: Hiệu ứng biến mất.
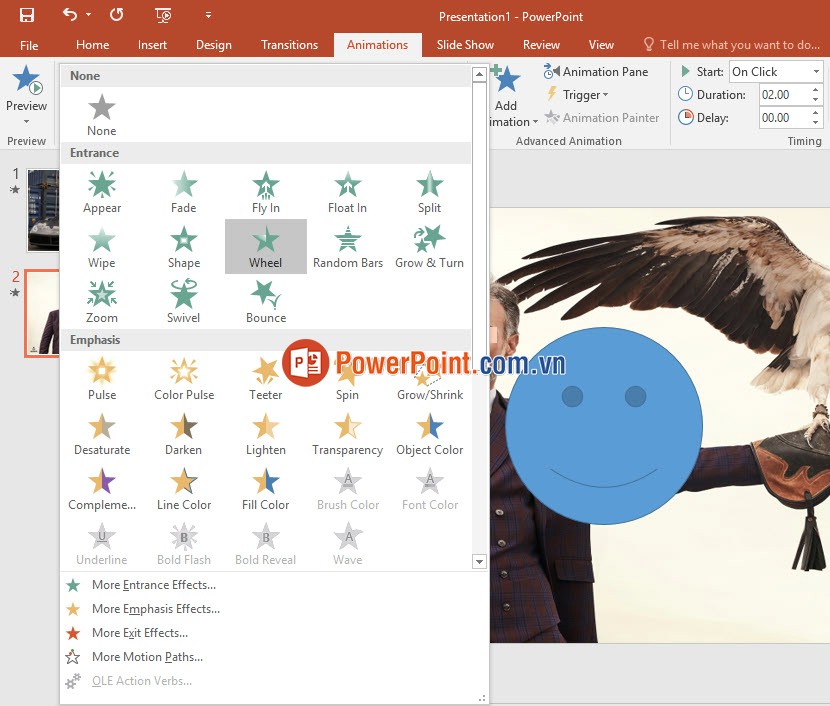
Khi bạn tạo một hiệu ứng chuyển động cho một phần tử trong slide, danh sách hiệu ứng Animations Pane sẽ xuất hiện tên của hiệu ứng chuyển động đó. Nếu Animations Pane không xuất hiện bạn có thể click vào Animation Pane trong ribbon Animations để hiển thị danh sách này lên.
Với mục Timming ở ngay phía trên, bạn có thể cài đặt thời điểm bắt đầu chạy hiệu ứng bằng cách thay đổi tùy chọn của Start. Có 3 lựa chọn đó là On Click (khi bạn click), With Previous (cùng lúc với hiệu ứng chuyển động phía trước ở trên danh sách), After Previous (sau hiệu ứng chuyển động phía trước ở trên danh sách).
Duration là thời gian để chạy hết hiệu ứng bạn đã chọn.
Và Delay là khoảng thời gian tạm hoãn để bắt đầu hiệu ứng tính từ thời điểm Start, nếu bạn để Delay là 0 thì hiệu ứng sẽ bắt đầu chạy ngay tại thời điểm Start (là On Click hoặc With Previous hoặc After Previous).
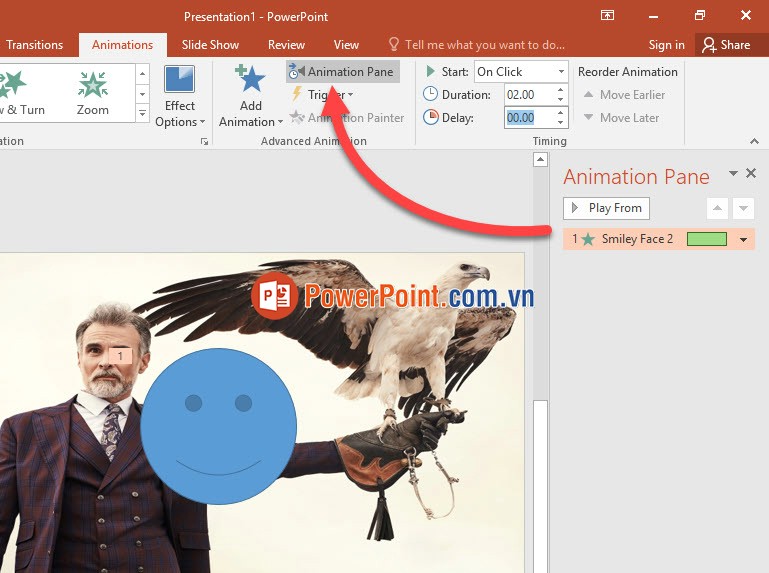
Một phần tử trong slide có thể được chèn nhiều hiệu ứng khác nhau, bạn có thể thực hiện việc này bằng cách click vào Add Animation và chọn một hiệu ứng mới cho phần tử bạn chọn. Các loại hiệu ứng trong này cũng có danh sách y hệt hiệu ứng ban đầu của Animation bạn đã xem ở trên.
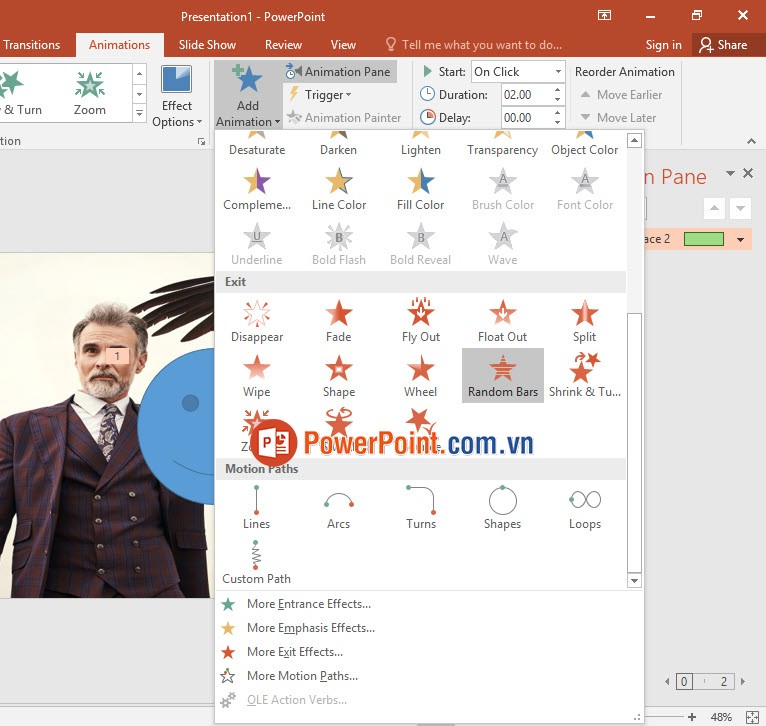
Bạn có thể cài đặt Timing khác biệt cho từng hiệu ứng. Như với ví dụ dưới đây, với Smiley Face 2 là hiệu ứng Exit được đánh dấu là màu đỏ có thời điểm Start là After Previous (sau hiệu ứng chuyển động phía trước ở trên danh sách) và Delay bằng 0.75s nên hiệu ứng này sẽ được thực hiện sau 0.75s khi Smiley Face 2 màu xanh ở phía trên thực hiện xong.
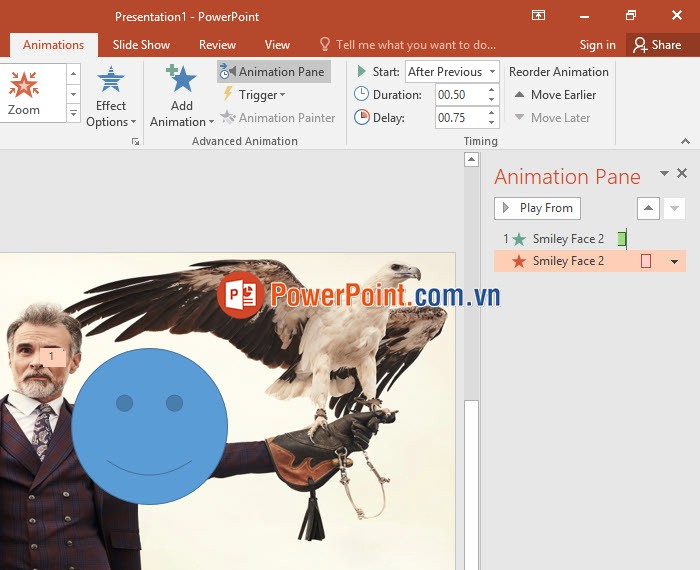
3. Cách tạo hiệu ứng cho PowerPoint 2019
Giống với hai phiên bản trên, PowerPoint 2019 cũng có chức năng cài đặt hiệu ứng chuyển động từ slide này tới slide khác.
Hiệu ứng chuyển động giữa hai slide này có thể được tạo ra ở ribbon Transitions. Với một danh sách Transition tại ribbon này, bạn có thể lựa chọn những hiệu ứng khá là đa dạng cho slide của mình.
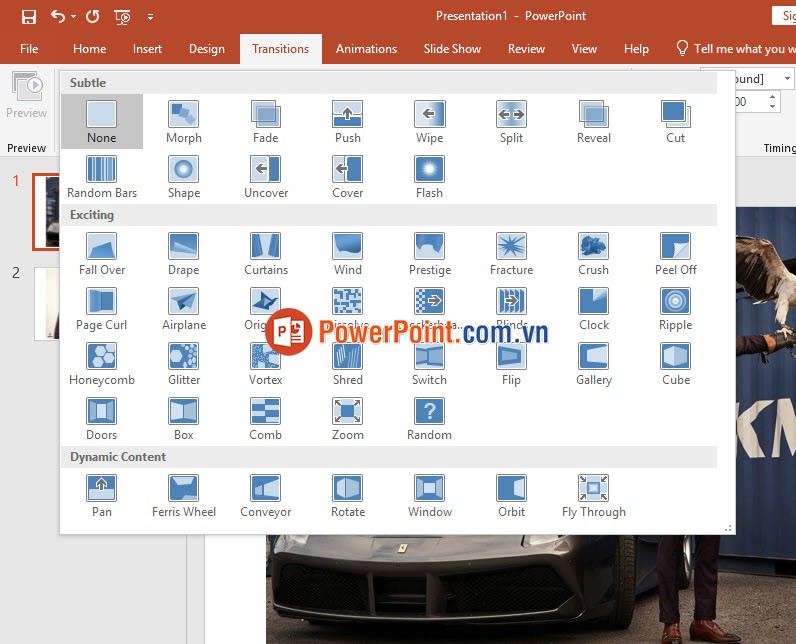
PowerPoint 2019 cũng cho phép bạn chèn âm thanh cho các hiệu ứng chuyển động tại Sound, nếu để No Sound như mặc định thì sẽ không có âm thanh nào được cài đặt cả.
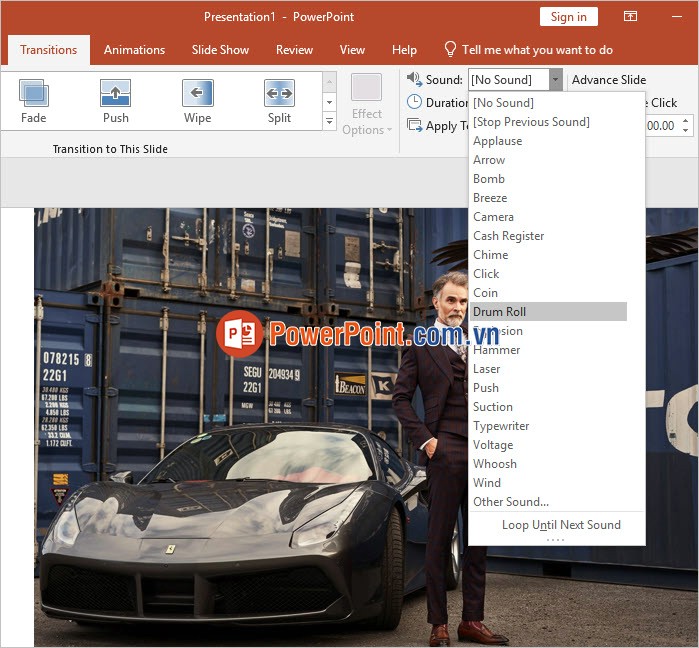
Phần cài đặt Advance Slide có On Mouse Click và After đại biểu cho việc hiệu ứng chuyển động sẽ bắt đầu sau khi bạn click chuột một khoảng thời gian After.
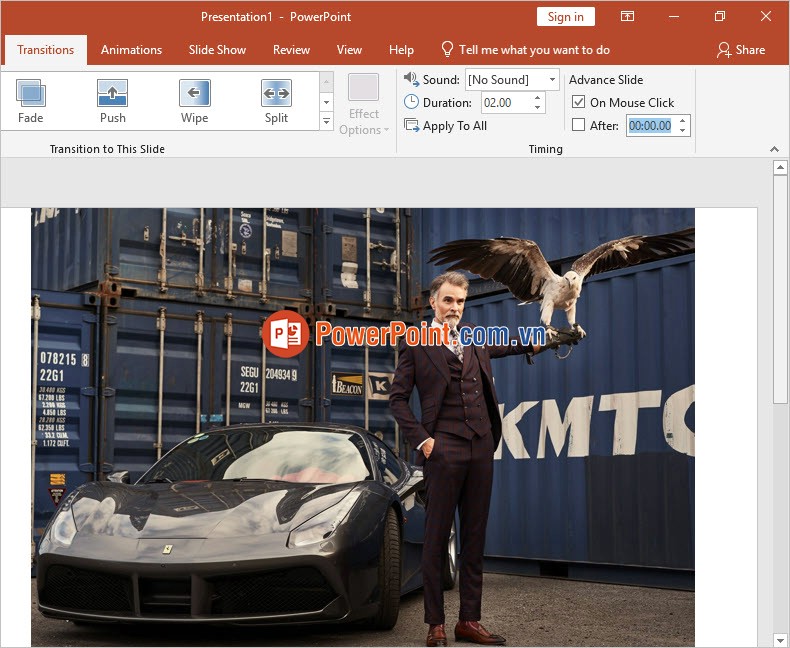
Hiệu ứng không chỉ được áp dụng cho slide mà bạn còn có thể cài đặt hiệu ứng riêng cho từng phần tử nằm trong slide.
Để tạo hiệu ứng riêng biệt đó, bạn click chọn vào một phần tử nhất định trong một slide, bạn vào ribbon Animations.
Trong ribbon này cũng có các hiệu ứng chuyển động khác nhau, hiệu ứng của nó thích hợp dành cho một phần tử nhỏ của một slide nên không quá giống hiệu ứng chuyển động trong Transitions.
Có 3 loại hiệu ứng trong Animations đó là:
- Entrance: Hiệu ứng xuất hiện.
- Emphasis: Hiệu ứng hiển thị.
- Exit: Hiệu ứng biến mất.
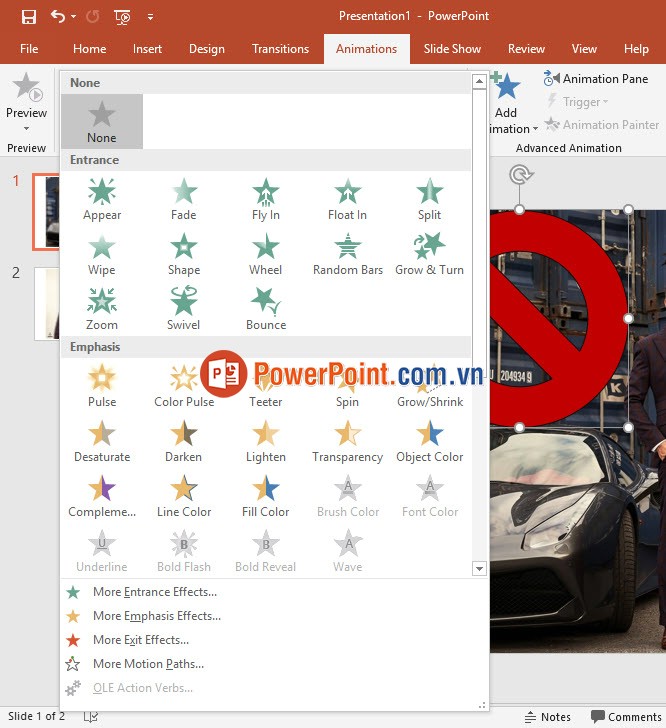
Khi bạn tạo một hiệu ứng chuyển động cho một phần tử trong slide, danh sách hiệu ứng Animations Pane sẽ xuất hiện tên của hiệu ứng chuyển động đó. Nếu Animations Pane không xuất hiện bạn có thể click vào Animation Pane trong ribbon Animations để hiển thị danh sách này lên.
Với mục Timming ở ngay phía trên, bạn có thể cài đặt thời điểm bắt đầu chạy hiệu ứng bằng cách thay đổi tùy chọn của Start. Có 3 lựa chọn đó là On Click (khi bạn click), With Previous (cùng lúc với hiệu ứng chuyển động phía trước ở trên danh sách), After Previous (sau hiệu ứng chuyển động phía trước ở trên danh sách).
Duration là thời gian để chạy hết hiệu ứng bạn đã chọn.
Và Delay là khoảng thời gian tạm hoãn để bắt đầu hiệu ứng tính từ thời điểm Start, nếu bạn để Delay là 0 thì hiệu ứng sẽ bắt đầu chạy ngay tại thời điểm Start (là On Click hoặc With Previous hoặc After Previous).
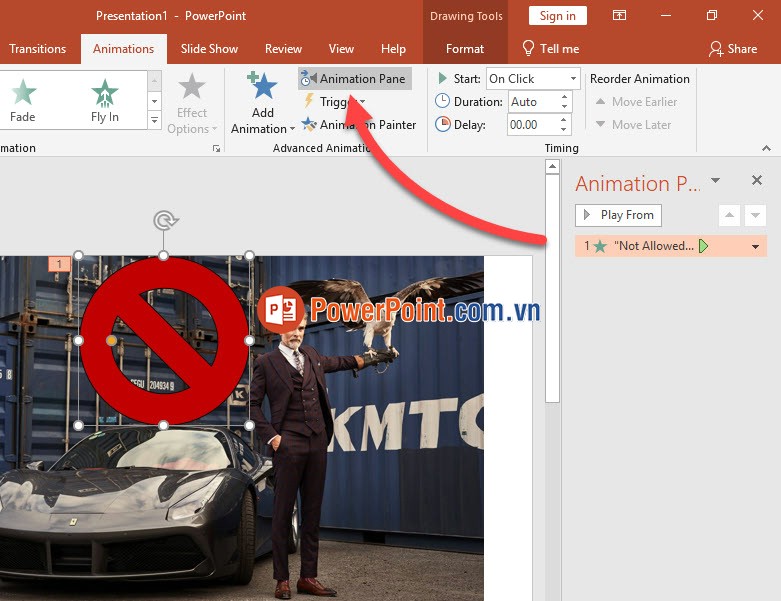
Một phần tử trong slide có thể được chèn nhiều hiệu ứng khác nhau, bạn có thể thực hiện việc này bằng cách click vào Add Animation và chọn một hiệu ứng mới cho phần tử bạn chọn. Các loại hiệu ứng trong này cũng có danh sách y hệt hiệu ứng ban đầu của Animation bạn đã xem ở trên.
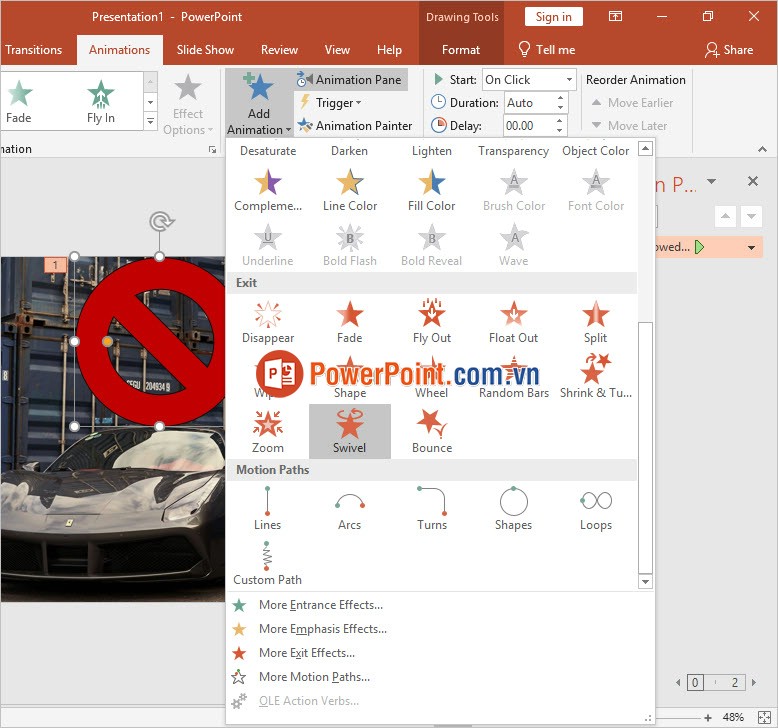
Bạn có thể cài đặt Timing khác biệt cho từng hiệu ứng. Như với ví dụ dưới đây, với Not Allowed 3 là hiệu ứng Exit được đánh dấu là màu đỏ có thời điểm Start là After Previous (sau hiệu ứng chuyển động phía trước ở trên danh sách) và Delay bằng 1s nên hiệu ứng này sẽ được thực hiện sau 1s khi Not Allowed 3 màu xanh ở phía trên thực hiện xong.
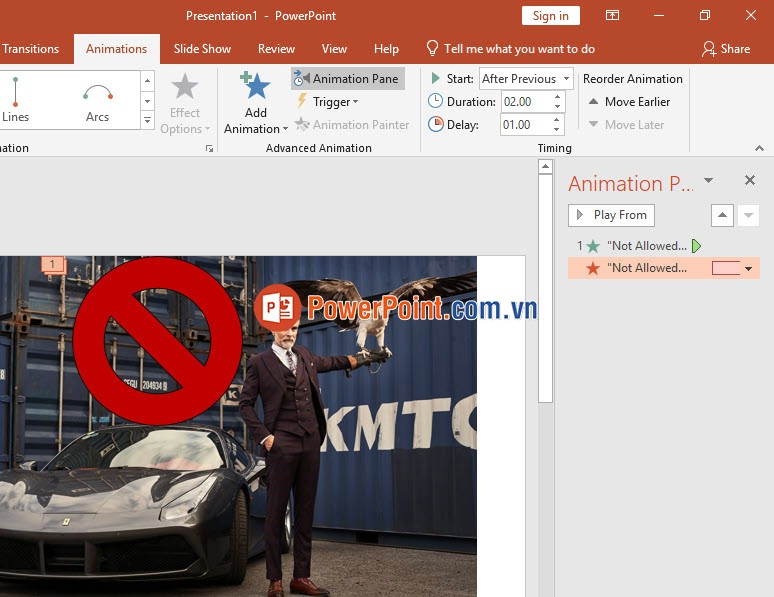
Cảm ơn các bạn đã theo dõi bài viết của Powerpoint.com.vn để biết cách tạo hiệu ứng cho PowerPoint 2019, 2016, 2013. Chúc các bạn có thể thực hiện thành công việc tạo hiệu ứng cho tất cả các phiên bản PowerPoint khác nhau.

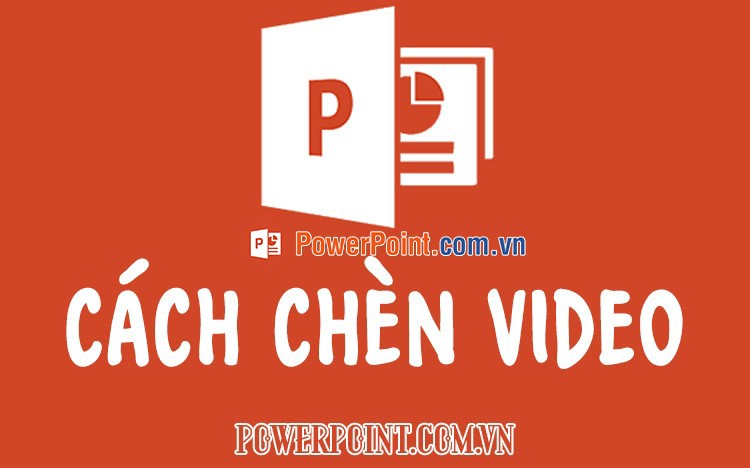
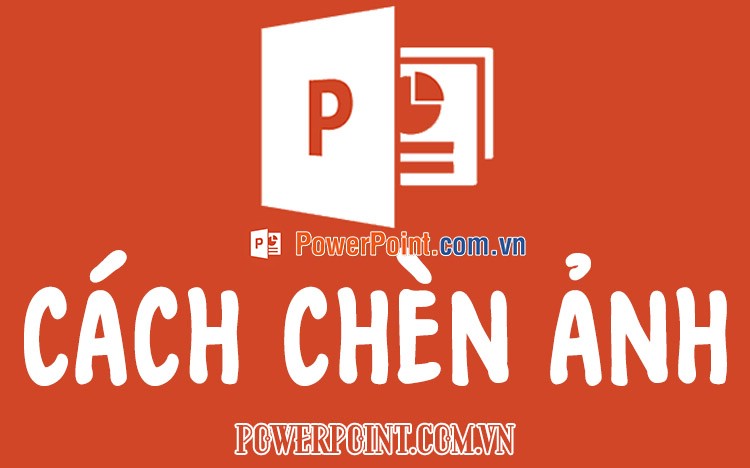
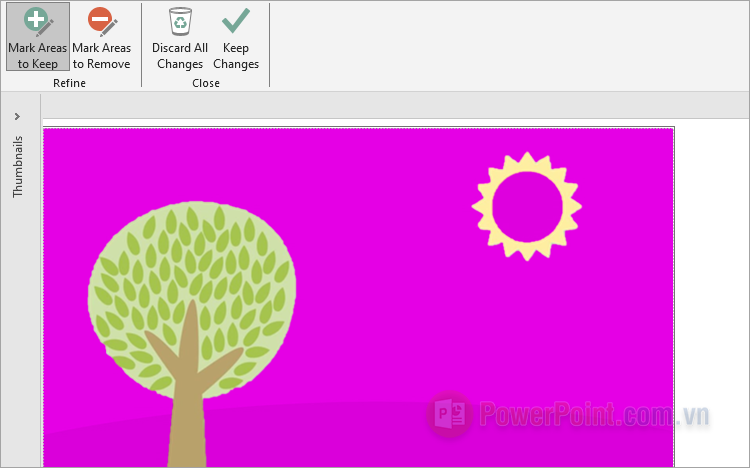

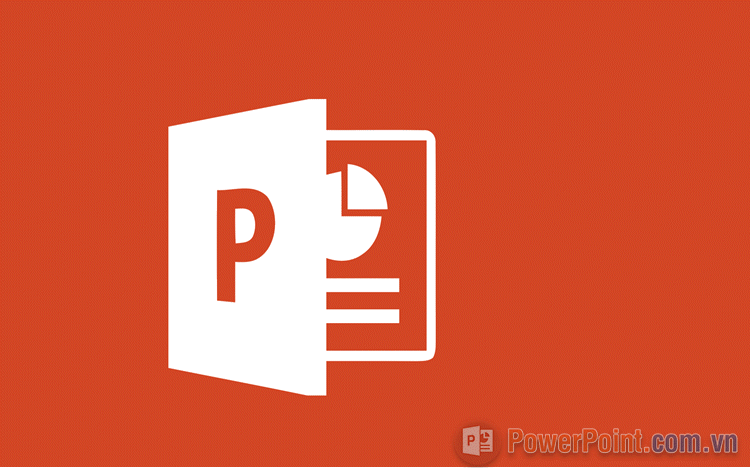



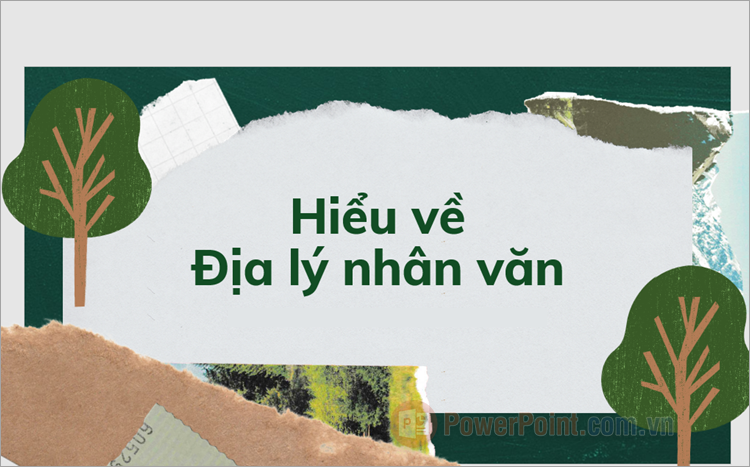

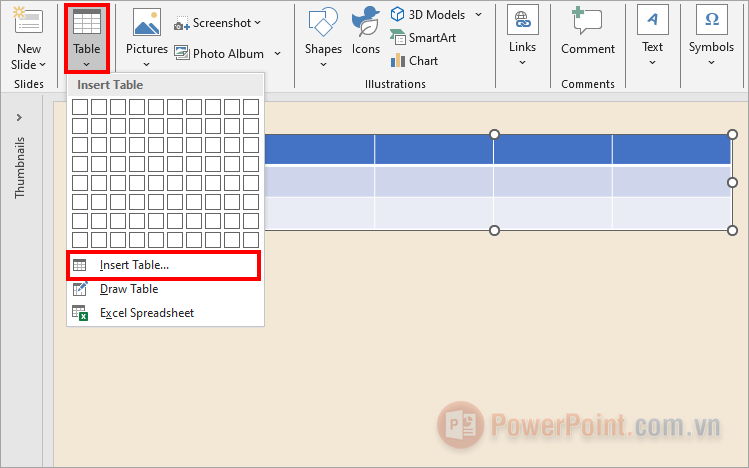








Viết bình luận