Cách tạo hiệu ứng cho Powerpoint 2010, 2007

Tạo hiệu ứng cho PowerPoint chính là tạo sự chuyển động cho các slide trong PowerPoint. Trong bài viết này, powerpoint.com.vn sẽ hướng dẫn các bạn cách tạo hiệu ứng cho PowerPoint ở hai phiên bản 2010 và 2007.
Mục lục nội dung
1. Tạo hiệu ứng cho PowerPoint 2007
Phiên bản PowerPoint 2007 cho phép bạn tạo hiệu ứng chuyển động để chuyển rời từ slide này sang slide khác.
Để chèn hiệu ứng này vào một slide, bạn chỉ cần mở ribbon Animations và chọn một hiệu ứng trong danh sách các loại hiệu ứng Animation.
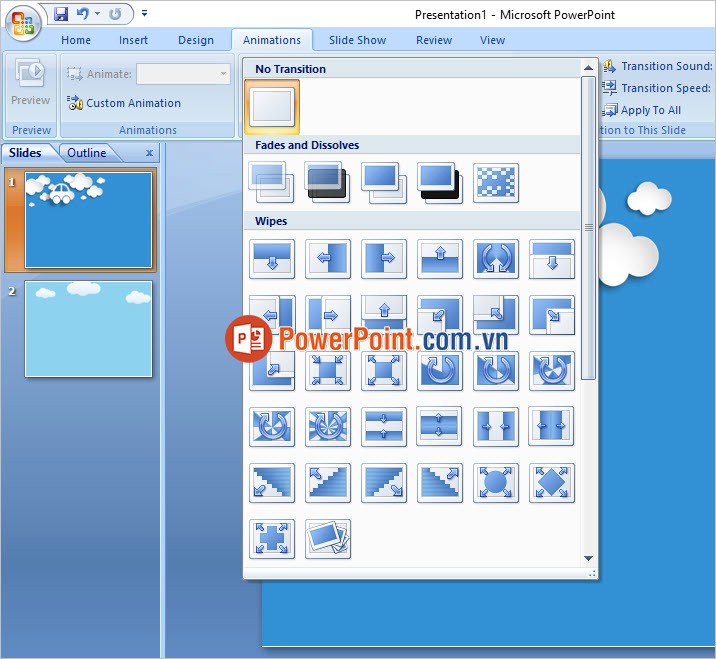
Ngoại trừ cài đặt chuyển động từ slide này tới slide kia, bạn còn có thể cài đặt âm thanh cho hiệu ứng chuyển động đó ở Transition Sound, với các kiểu âm thanh khác nhau. Chọn No Sound nếu không muốn có âm thanh gì.
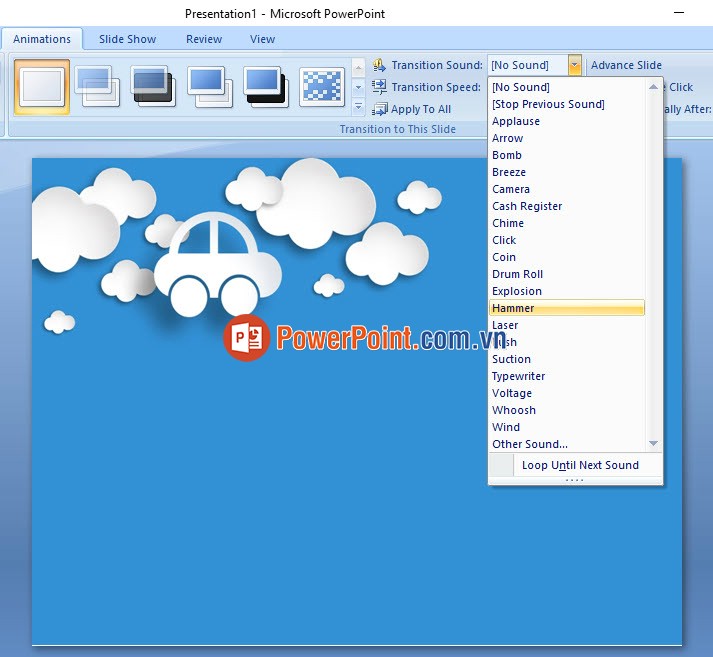
Với Advance Slide nếu bạn click dấu tích vào On Mouse Click thì khi trình chiếu, hiệu ứng đó sẽ bắt đầu chuyển động sau một cái click một khoảng thời gian Automatically Affter (nếu bạn để nguyên mặc định là 0 thì hiệu ứng sẽ bắt đầu ngay lập tức sau khi click).
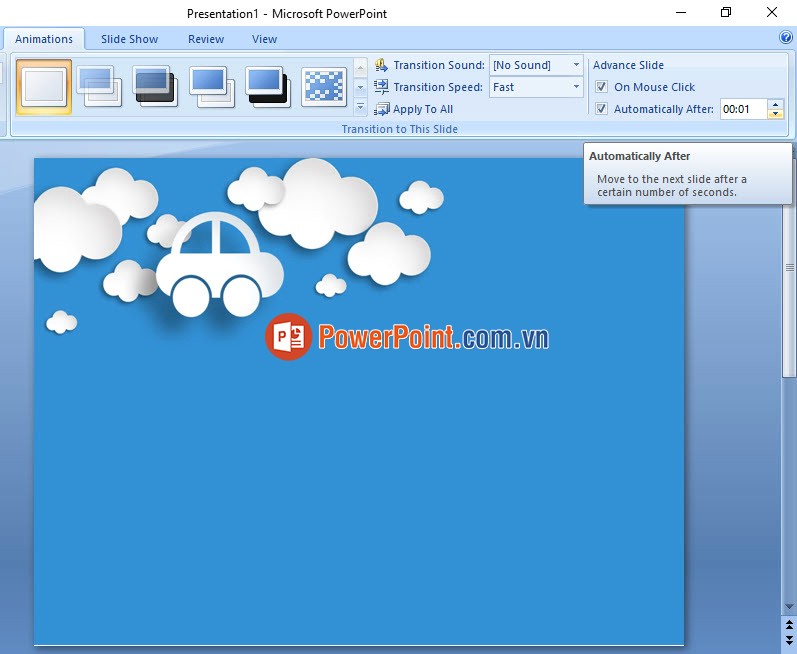
Bạn cũng có thể cài đặt tốc độ cho hiệu ứng chuyển động, có 3 loại tốc độ có thể cài đặt đó là Slow (chậm), Medium (bình thường) và Fast (Nhanh).
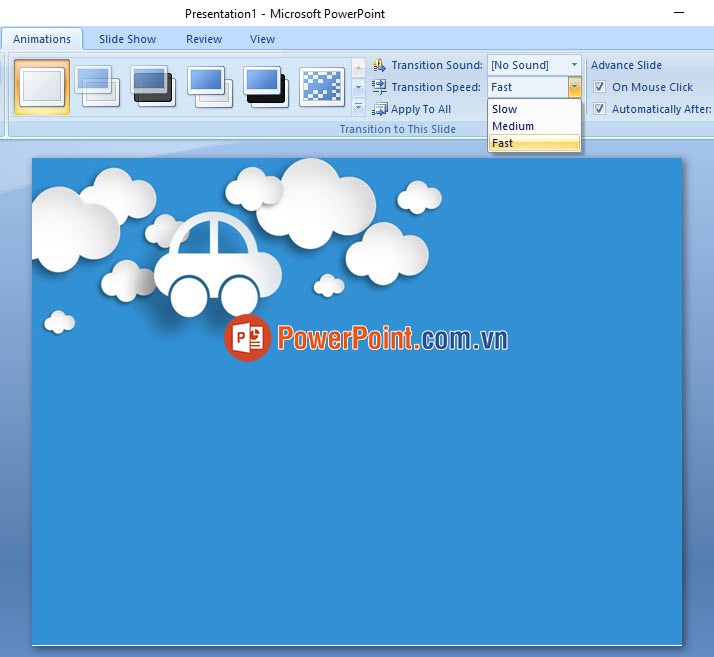
Để áp đặt toàn bộ những cài đặt của bạn về hiệu ứng chuyển động tại slide hiện tại tới tất cả các slide còn lại, click chọn Apply To All.
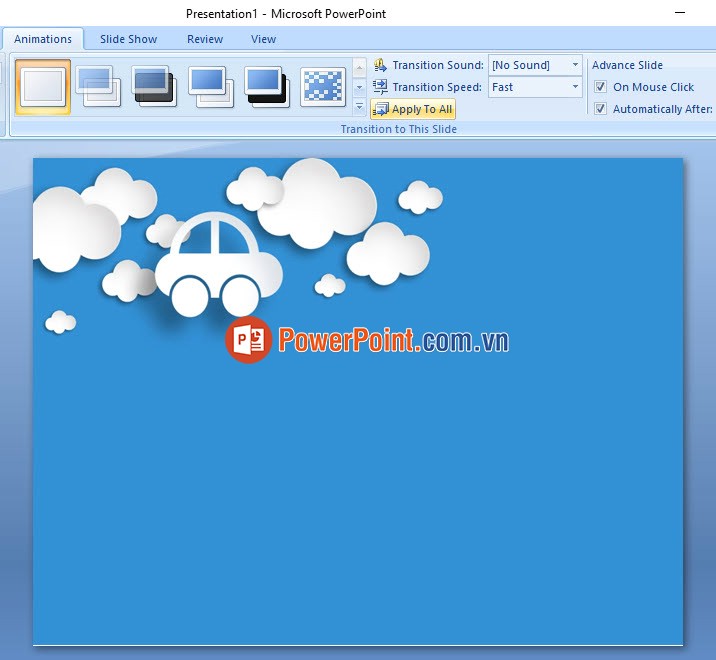
2. Cách tạo hiệu ứng cho PowerPoint 2010
Giống với phiên bản PowerPoint 2007, phiên bản 2010 cũng có thể cho bạn tạo hiệu ứng chuyển giao giữa hai slide với nhau.
Bạn vào ribbon Transitions và chọn hiệu ứng trong danh sách hiệu ứng chuyển động.
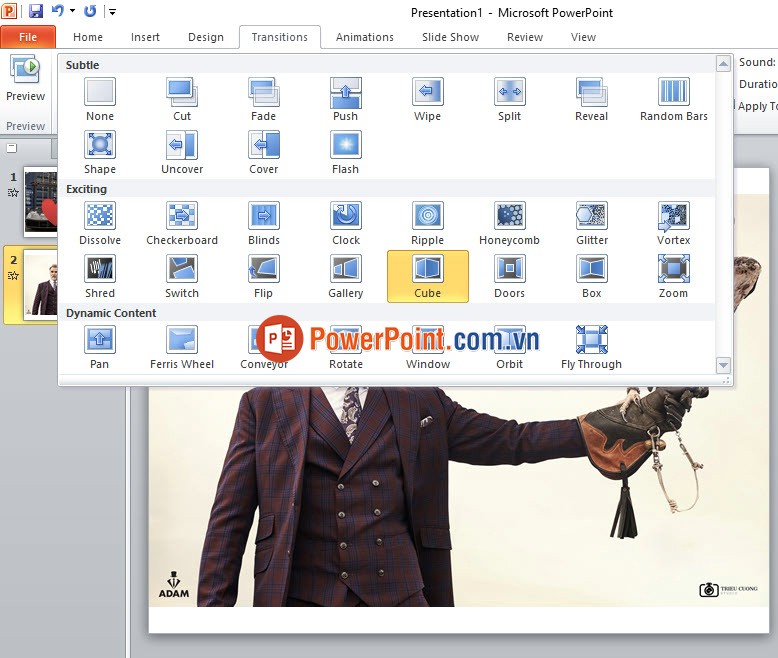
Bạn cũng có thể chèn âm thanh cho hiệu ứng vừa chọn bằng cách thay đổi tùy chọn Sound.
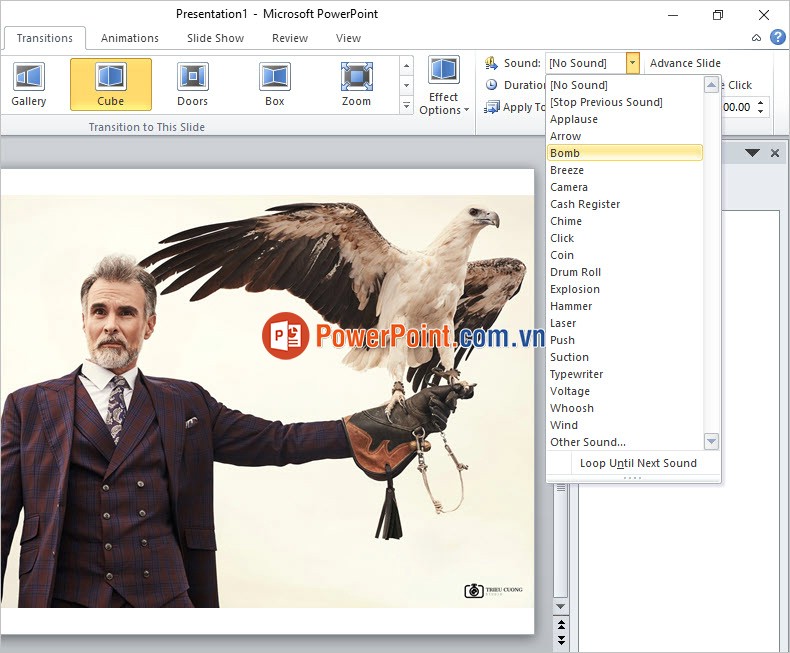
Phần cài đặt Andvance Slide có On Mouse Click và After đại biểu cho việc hiệu ứng chuyển động sẽ bắt đầu sau khi bạn click chuột một khoảng thời gian After.
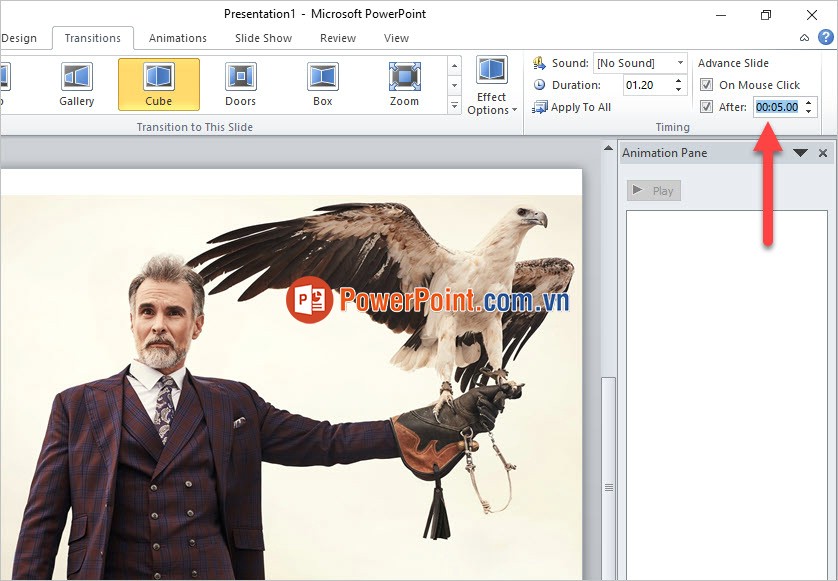
Apply To All để sao chép toàn bộ các hiệu ứng đã cài đặt kia cho tất cả các slide còn lại.
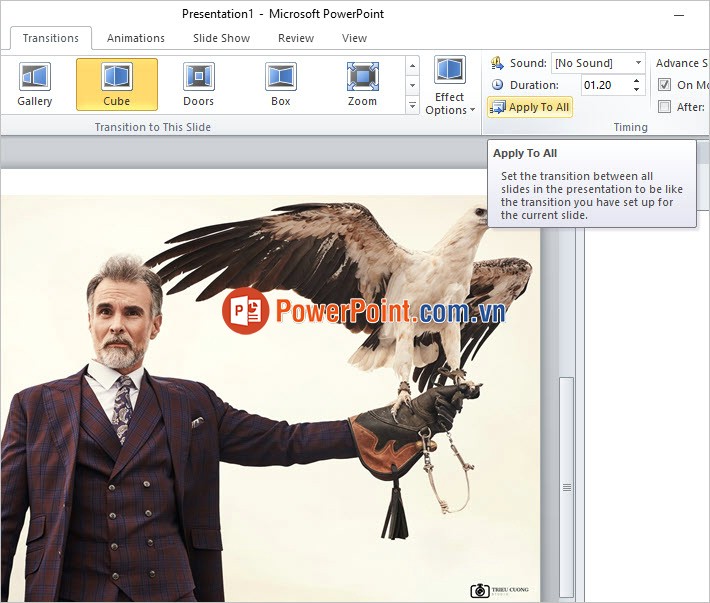
Có cải tiến hơn so với PowerPoint phiên bản 2007, ở phiên bản 2010 bạn đã có thể tạo sự chuyển động lên từng phần tử trong một slide, ví dụ như các hình ảnh hoặc các chữ được chèn.
Để tạo hiệu ứng riêng biệt đó, bạn click chọn vào một phần tử nhất định trong một slide, bạn vào ribbon Animations.
Trong ribbon này cũng có các hiệu ứng chuyển động khác nhau, hiệu ứng của nó thích hợp dành cho một phần tử nhỏ của một slide nên không quá giống hiệu ứng chuyển động trong Transitions.
Có 3 loại hiệu ứng trong Animations đó là:
- Entrance: Hiệu ứng xuất hiện.
- Emphasis: Hiệu ứng hiển thị.
- Exit: Hiệu ứng biến mất.
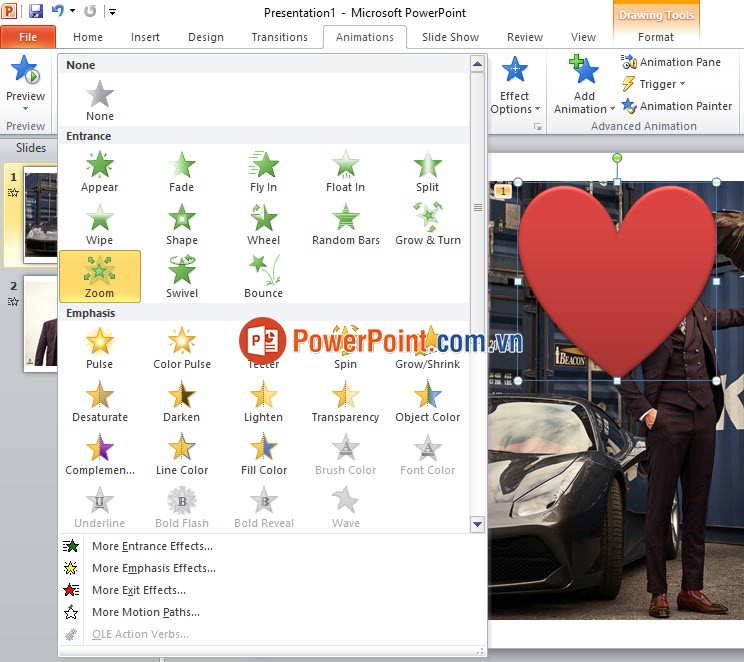
Khi bạn tạo một hiệu ứng chuyển động cho một phần tử trong slide, danh sách hiệu ứng Animations Pane sẽ xuất hiện tên của hiệu ứng chuyển động đó. Nếu Animations Pane không xuất hiện bạn có thể click vào Animation Pane trong ribbon Animations để hiển thị danh sách này lên.
Với mục Timming ở ngay phía trên, bạn có thể cài đặt thời điểm bắt đầu chạy hiệu ứng bằng cách thay đổi tùy chọn của Start. Có 3 lựa chọn đó là On Click (khi bạn click), With Previous (cùng lúc với hiệu ứng chuyển động phía trước ở trên danh sách), After Previous (sau hiệu ứng chuyển động phía trước ở trên danh sách).
Duration là thời gian để chạy hết hiệu ứng bạn đã chọn.
Và Delay là khoảng thời gian tạm hoãn để bắt đầu hiệu ứng tính từ thời điểm Start, nếu bạn để Delay là 0 thì hiệu ứng sẽ bắt đầu chạy ngay tại thời điểm Start (là On Click hoặc With Previous hoặc After Previous).
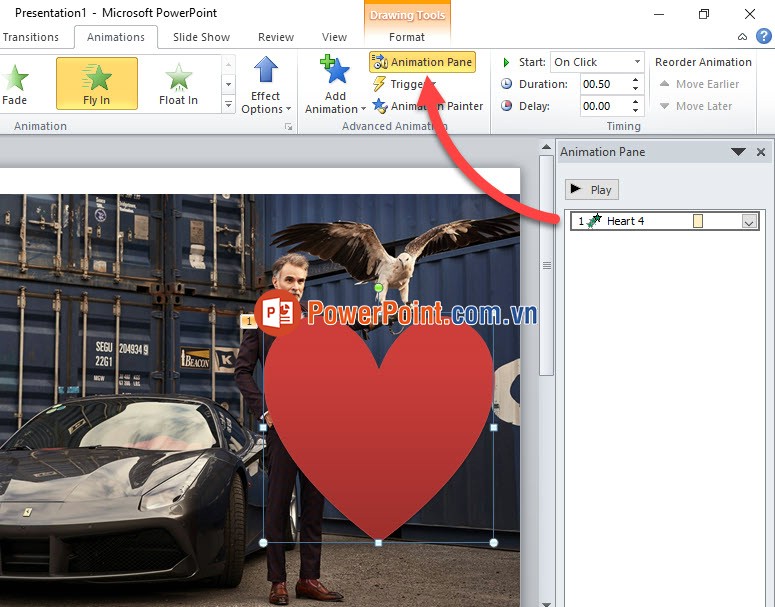
Một phần tử trong slide có thể được chèn nhiều hiệu ứng khác nhau, bạn có thể thực hiện việc này bằng cách click vào Add Animation và chọn một hiệu ứng mới cho phần tử bạn chọn. Các loại hiệu ứng trong này cũng có danh sách y hệt hiệu ứng ban đầu của Animation bạn đã xem ở trên.
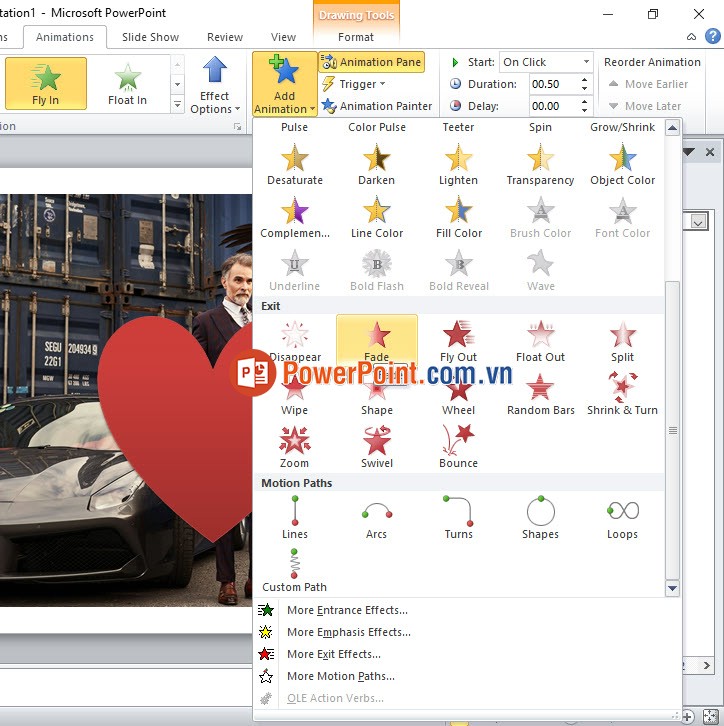
Bạn có thể cài đặt Timing khác biệt cho từng hiệu ứng. Như với ví dụ dưới đây, với Heart 4 là hiệu ứng Exit được đánh dấu là màu đỏ có thời điểm Start là After Previous (sau hiệu ứng chuyển động phía trước ở trên danh sách) và Delay bằng 0 nên hiệu ứng này sẽ được thực hiện ngay sau khi Heart 4 màu xanh ở phía trên thực hiện xong.
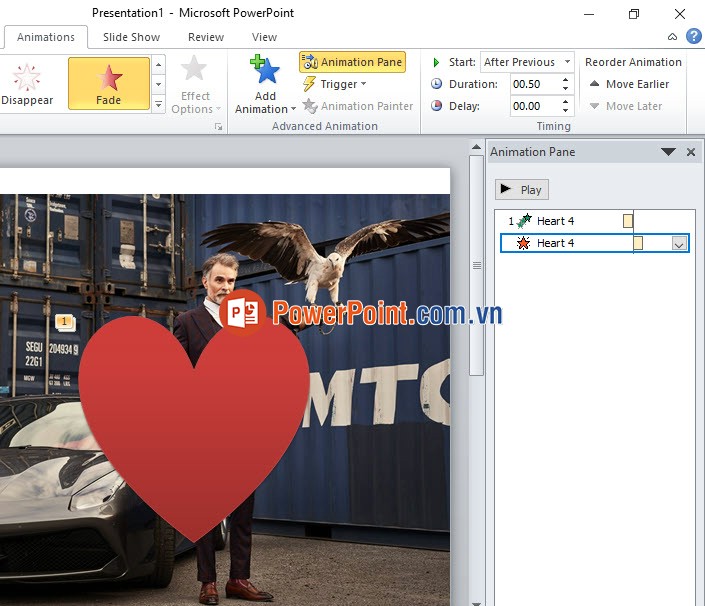
Cảm ơn các bạn đã theo dõi bài viết của powerpoint.com.vn về cách tạo hiệu ứng cho PowerPoint 2010 và 2007, chúc các bạn có thể thực hiện thành công và tạo hiệu ứng cho PowerPoint của mình.

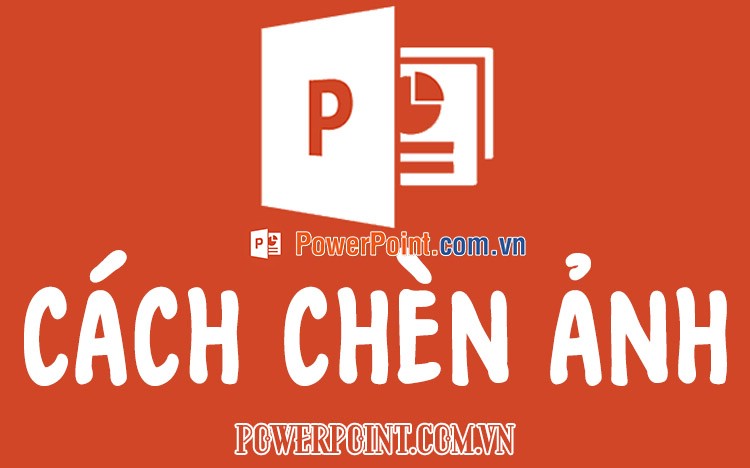
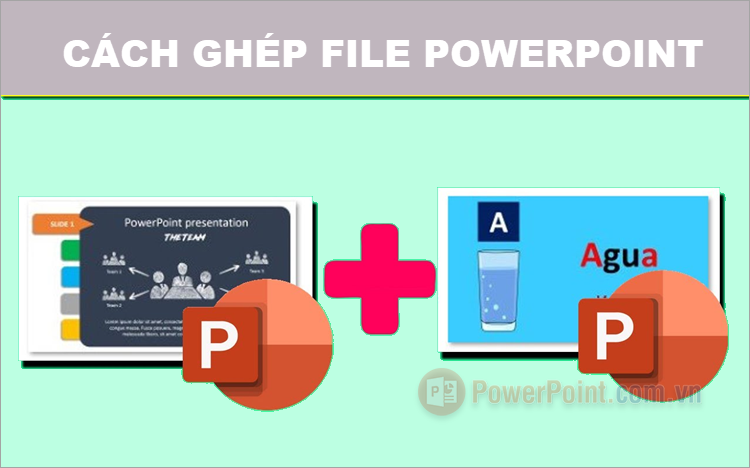
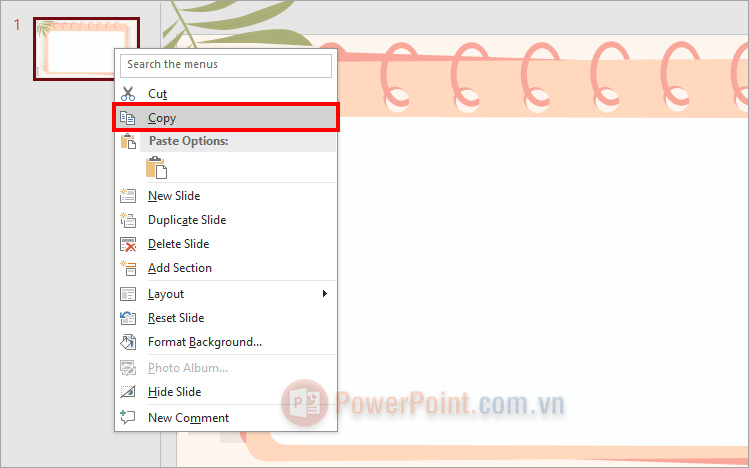
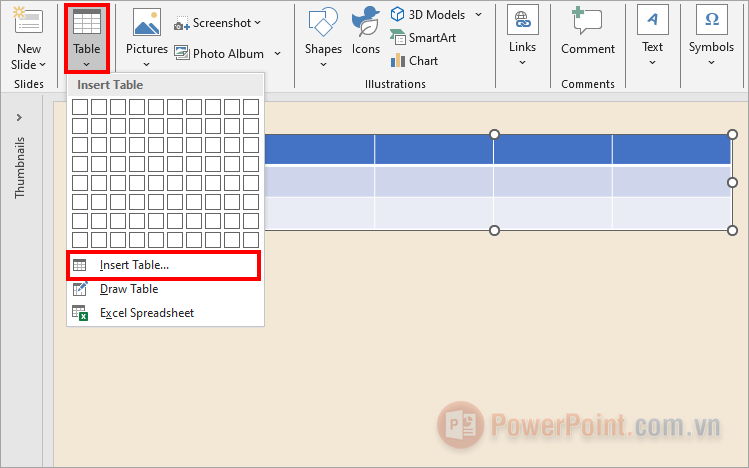

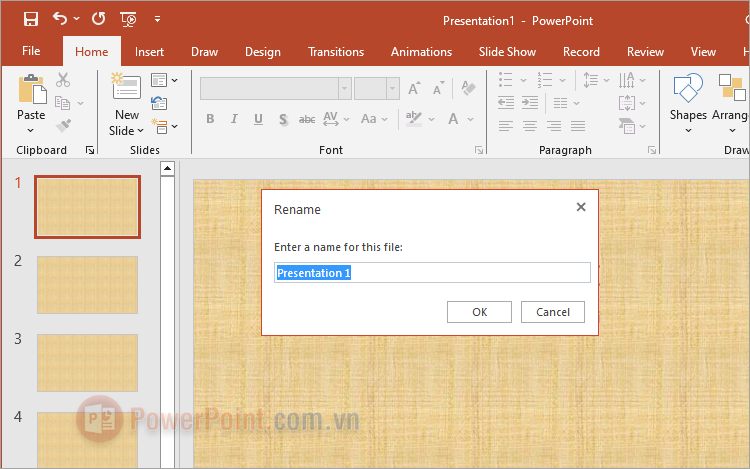


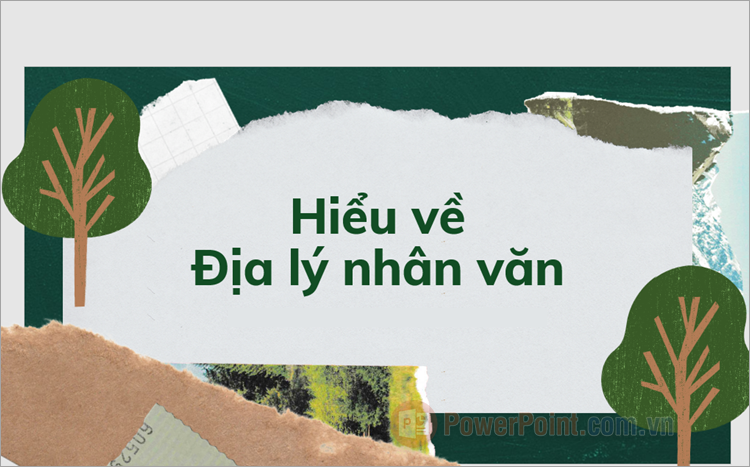







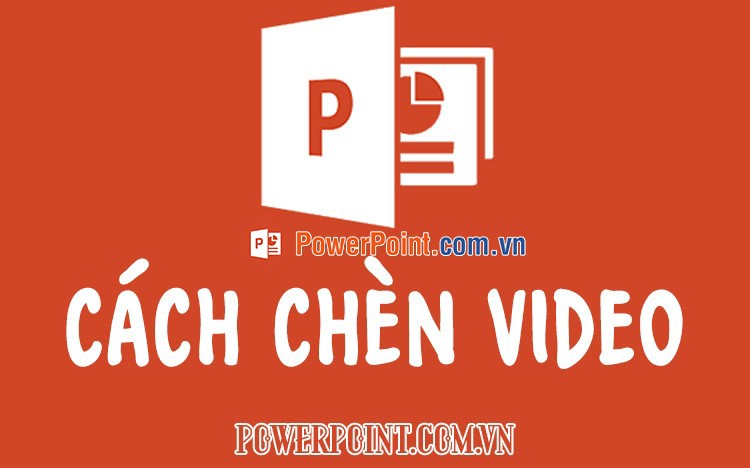

Viết bình luận