Cách làm đồng hồ đếm ngược trong Powerpoint có âm thanh

Đồng hồ đếm ngược trong PowerPoint là một trong những kỹ năng rất hay khiến cho bài PowerPoint của bạn thêm hấp dẫn và thú vị. Để tạo đồng hồ đếm ngược trong PowerPoint cần bạn nắm một chút nguyên lý về chức năng Animations trong phần mềm này, trong bài viết sau đây Powerpoint.com.vn sẽ nói rõ thêm về chức năng này trong quá trình hướng dẫn các bạn tạo đồng hồ đếm ngược có kèm âm thanh.
Đồng hồ đếm ngược được ứng dụng trong PowerPoint với nhiều trường hợp. Nếu như không cần phải có những ký tự chữ kèm theo trong thì bạn nên chèn một hình nền vào để màn hình đếm số ngược của bạn không quá trống trải.
Để chèn hình vào PowerPoint, bạn vào ribbon Insert rồi chọn Pictures.
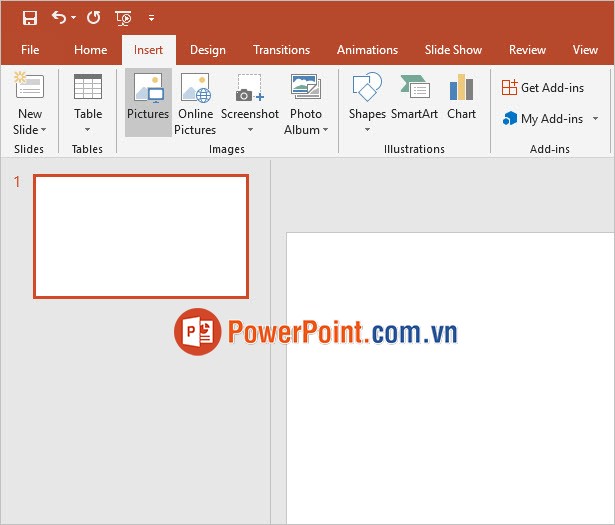
Hình ảnh đếm ngược nên chừa ra một khoảng trống vừa đủ để có thể chứa đồng hồ đếm ngược.
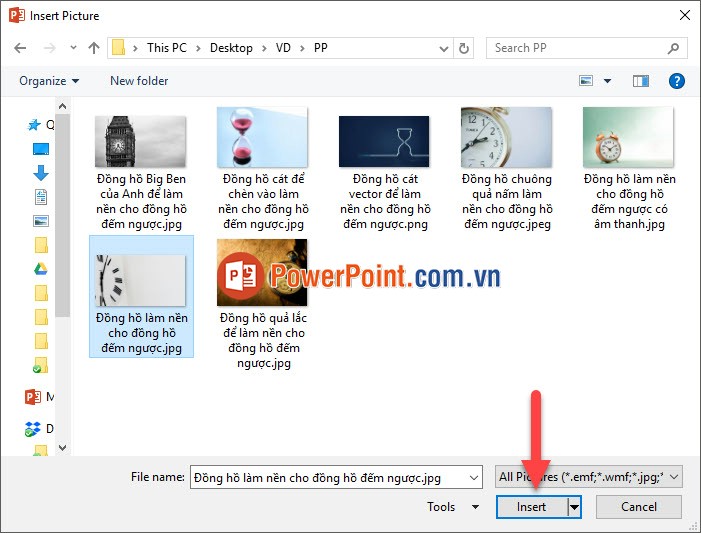
Bạn có thể tham khảo vài hình ảnh có thể chèn vào PowerPoint để làm nền cho đồng hồ đếm ngược dưới đây:
Đồng hồ Big Ben của Anh để làm nền cho đồng hồ đếm ngược
Đồng hồ cát để chèn vào làm nền cho đồng hồ đếm ngược
Đồng hồ cát vector để làm nền cho đồng hồ đếm ngược
Đồng hồ chuông quả nấm làm nền cho đồng hồ đếm ngược
Đồng hồ làm nền cho đồng hồ đếm ngược có âm thanh
Đồng hồ làm nền cho đồng hồ đếm ngược
Đồng hồ quả lắc để làm nền cho đồng hồ đếm ngược
Sau khi chèn xong hình nền và kéo dãn size của nó cho vừa với slide, bạn vào Insert và click vào Shapes. Shapes giúp các bạn chèn các trường hình ảnh hoặc khung chữ vào trong slide. Ở đây, chúng ta cần chèn các con số để làm đồng hồ đếm ngược nên các bạn có thể lựa chọn TextBox để có thể tạo khung viết ký tự.
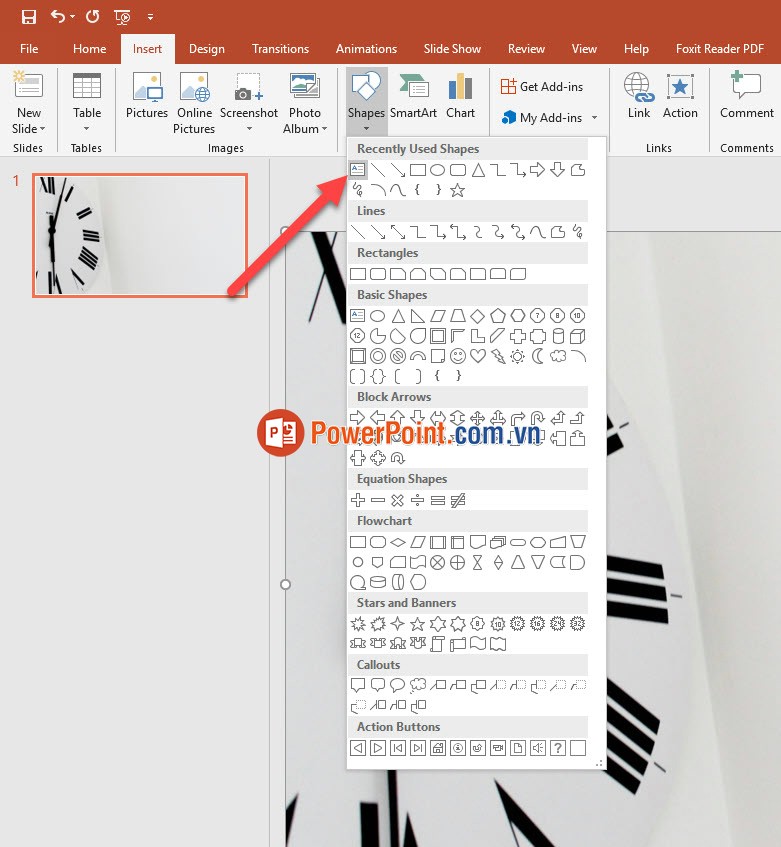
Sau khi một TextBox được chèn vào slide, bạn đánh số vào TextBox đó. Ở trong ví dụ dưới hình mình sẽ sử dụng số 3 vì mình sẽ làm một chiếc đồng hồ đếm ngược từ 3 đến 1. Dĩ nhiên nếu bạn muốn một chiếc đồng hồ đếm ngược nhiều giây hơn thì có thể thay số 3 bằng một con số lớn hơn.
Bạn có thể chỉnh sửa lại kích cỡ chữ cũng như font chữ và màu chữ cho phù hợp. Size chữ nên để to một chút để khi lên máy trình chiếu, người bên dưới có thể dễ dàng thấy.
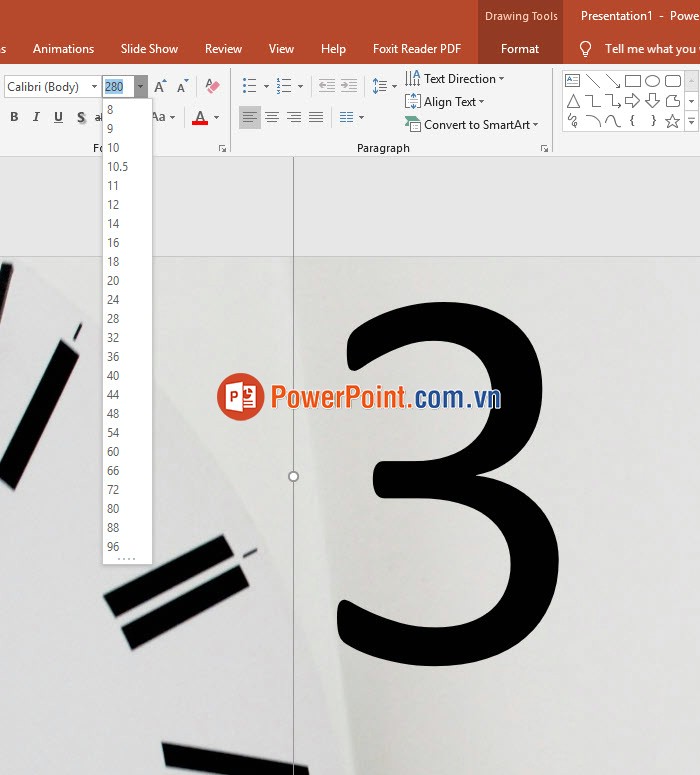
Tiếp đó bạn tạo chuyển động cho con số mình vừa chèn. Vào ribbon Animations và click mở rộng các hiệu ứng của Animation ra. Lưu ý là trước khi mở Animations bạn phải click chọn vào TextBox chứa con số đó (hoặc giữ nguyên chế độ chọn không bấm ra ngoài).
Trong Animations này có 3 mục bạn có thể để ý tới đó là:
- Entrance: Hiệu ứng để xuất hiện trên slide.
- Emphasis: Hiệu ứng chuyển động cho toàn bộ khoảng thời gian xuất hiện trên slide.
- Exis: Hiệu ứng để biến mất khỏi slide.
Một phần tử trong slide hay nói cụ thể hơn ở đây là một TextBox sẽ có 3 chế độ hiển hiện ở slide đó là từ khi bắt đầu xuất hiện tới lúc tồn tại ở slide một khoảng thời gian và cho tới khi kết thúc.
Bạn có thể lựa chọn cài đặt cả ba chế độ hiển hiện này hoặc chỉ cài đặt một/hai trong số chúng.
Ở trường hợp này mình chỉ lựa chọn cài đặt chế độ biến mất cho TextBox 3 (Exit). Như vậy số 3 này sẽ không có hiệu ứng xuất hiện (cùng thời điểm xuất hiện) nữa mà nó sẽ hiện hình luôn tại thời điểm chuyển tới slide chứa TextBox 3 này cho đến thời gian mà mình cài đặt, TextBox 3 sẽ biến mất kèm với hiệu ứng mà mình đã chọn (ở hình dưới là hiệu ứng Disappear nghĩa là từ từ mờ đi rồi biến mất).
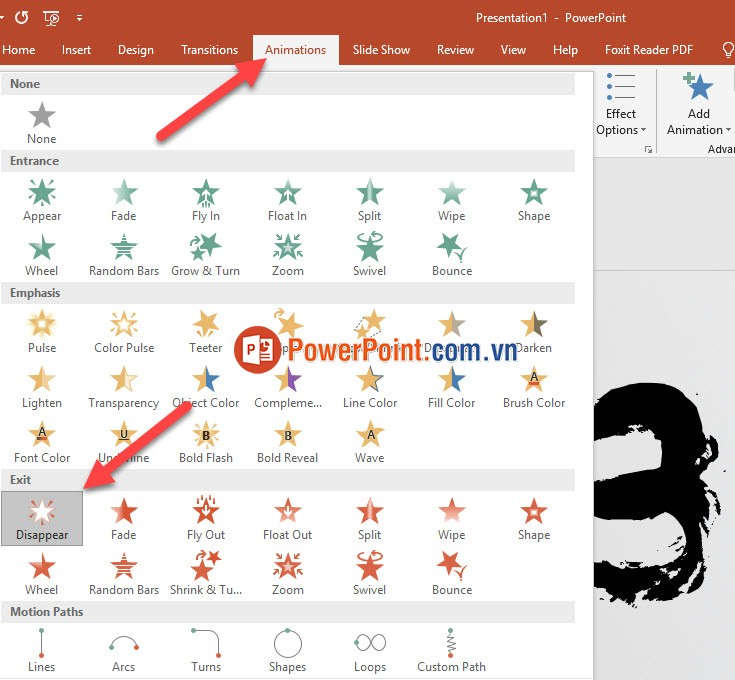
Sau khi bạn chọn một hiệu ứng Animation cho TextBox, phía bên phải của giao diện slide xẽ xuất hiện cột Animation Pane để cho biết các danh sách chuyển động Animation đã cài đặt trong slide này. Nếu cột này không xuất hiện thì bạn có thể click vào Animtaion Pane ở mục Advanced Animation thuộc ribbon Animations.
Chuyển tới mục Timing vẫn nằm trong ribbon Animation này, đây là mục mà bạn phải quan tâm đầu tiên sau khi đã cài đặt chế độ chuyển động cho TextBox.
Với Start, bạn đặt ra thời điểm bắt đầu cho chuyển động của TextBox, để nguyên On Click thì nó sẽ bắt đầu Animation này tại thời điểm bạn click chuột.
Delay là quãng thời gian chờ từ thời điểm "Start" (On Click - thời điểm click chuột) cho đến hết quãng thời gian cài đặt thì nó sẽ bắt đầu thực hiện hiệu ứng Animation (hiệu ứng Exit từ từ biến mất mà bạn đã chọn ở trên). Bạn để thời gian là 1s, tất nhiên là vì chúng ta đang làm một chiếc đồng hồ đếm ngược tính theo giây, mỗi một con số sẽ có khoảng thời gian là 1s.
Duration là khoảng thời gian thực hiện Animation (khoảng thời gian từ khi TextBox bắt đầu biến mất cho đến khi biến mất hoàn toàn), ở phần này thì tốt nhất bạn nên để nguyên mặc định.
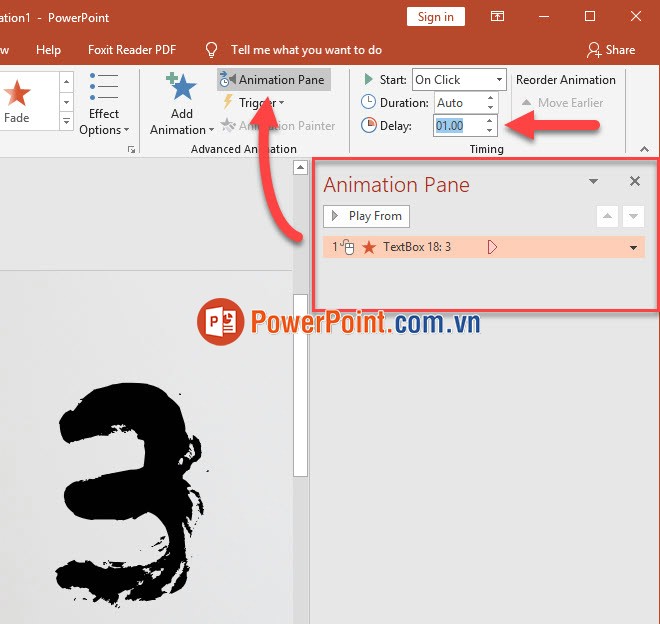
Sau khi cài đặt xong hiệu ứng và thời gian của TextBox, bạn tiếp tục cài đặt hiệu ứng âm thanh cho chuyển động Animation này. Hiệu ứng âm thanh này sẽ xuất hiện cùng lúc với thời điểm Animation bắt đầu (khi TextBox bắt đầu biến mất).
Bạn click chuột phải vào Animation TextBox, trong cột Animation Pane chọn Efect Options.
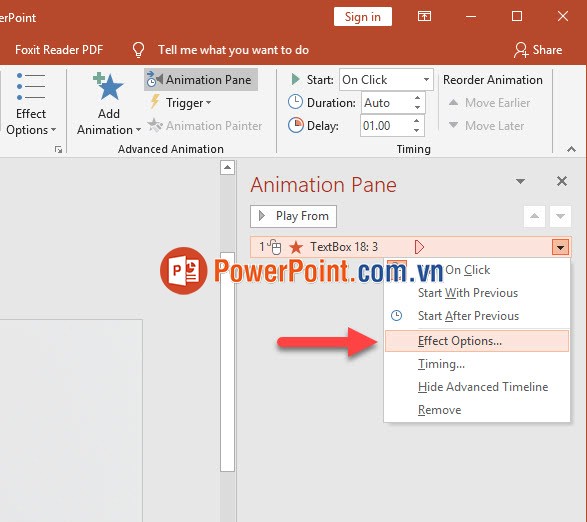
Vào Sound để chọn âm thanh phù hợp, Powerpoint.com.vn đã thử hết tất cả các âm thanh mặc định có trong PowerPoint và cảm thấy âm thanh Typewiter (tiếng đánh máy) là có vẻ phù hợp với âm thanh chuyển động của đồng hồ.
Hình chiếc loa bên cạnh là để điều chỉnh âm lượng cho âm thanh bạn cài đặt.
Sau đó ấn OK để xác nhận cài đặt âm thanh.
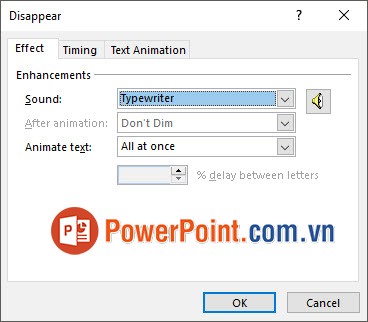
Sau khi thực hiện trong quá trình tạo một Animation TextBox 3 bạn sẽ được một số 3 tồn tại từ khi click chuột và sẽ biến mất sau 1s. Sau khi số 3 này biến mất, dĩ nhiên bạn cần phải có một số 2 xuất hiện ngay sau đó để thực thể hiện sự kết nối của một chiếc đồng hồ đếm ngược.
Để đỡ mất thời gian, bạn không cần phải tạo ra một TextBox mới và điền 2 vào rồi lại thức hiện các bước y hệt với TextBox 3. Bạn chỉ cần click chuột phải vào cạnh bên của TextBox 3 và chọn Copy, hoặc sử dụng tổ hợp phím Ctrl + C để copy TextBox 3 này.
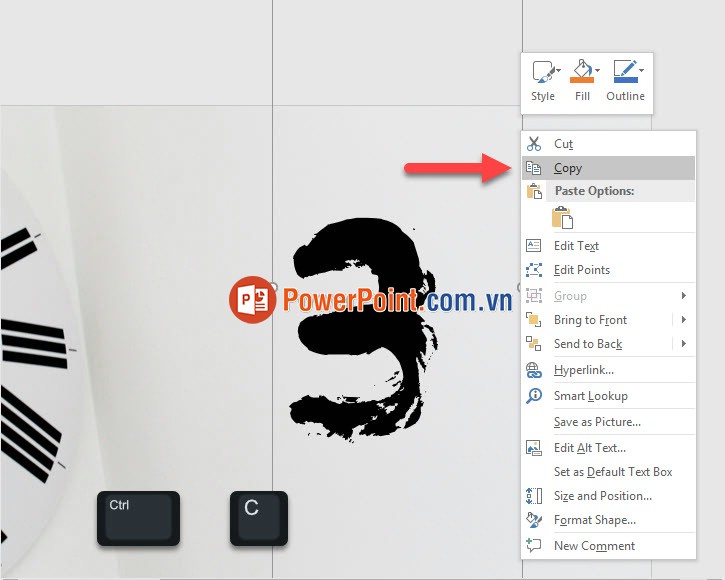
Sau đó bạn dán một TextBox y hệt TextBox 3 ở bên cạnh bằng cách sử dụng tổ hợp phím Ctrl + V hoặc click chuột phải vào nền slide và chọn Paste.
Sau đó bạn đổi số 3 thành số 2, như vậy bạn đã tạo được một TextBox 2 có hiệu ứng giống với TextBox 3.

Tiếp theo bạn phải đổi hiệu ứng Animation của TextBox 2 thành hiệu ứng thuộc loại Entrance. Vì sao lại vậy? Bởi vì số 2 phải có thời điểm xuất hiện ngay sau khi số 3 biến mất, cho nên nó không thể chỉ có hiệu ứng Exit giống số 3 được vì khi không có hiệu ứng xuất hiện, số 2 vẫn cứ hiện như vậy từ khi Slide được mở ra giống số 3 và hai số này sẽ đè hình lên nhau cho đến khi số 3 biến mất.
Chính vì vậy ta phải đổi hiệu ứng của số 2 thành hiệu ứng Entrance xuất hiện.
Khi chọn hiệu ứng xuất hiện bạn nên chọn hiệu ứng tương đương với hiệu ứng biến mất đã dùng cho TextBox 3, nếu TextBox 3 bạn dùng là Dispapear như trong hình thì TextBox 2 bạn nên dùng hiệu ứng xuất hiện Appear cho đồng bộ.
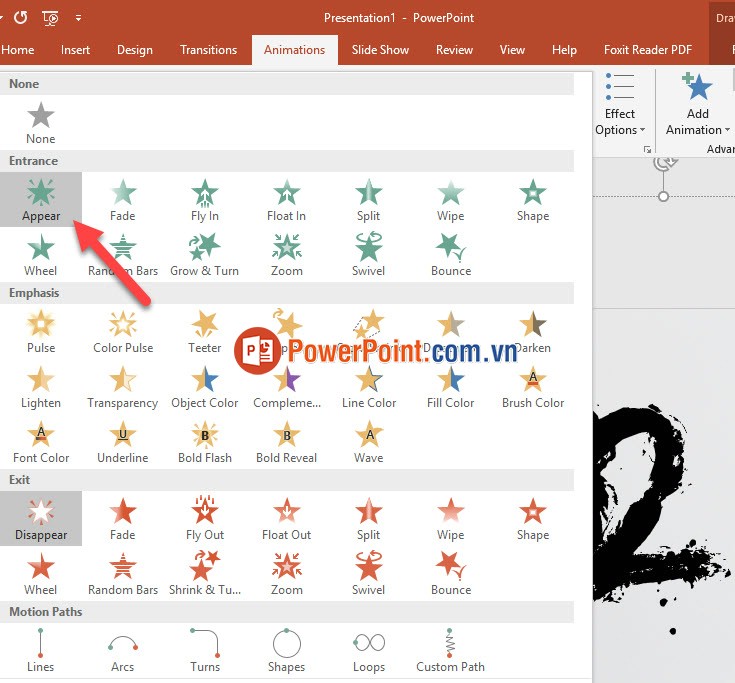
Bạn sẽ thấy cột Animation Pane đã xuất hiện thêm một dòng Animation nữa trong danh sách. Bởi vì cài hiệu ứng xuất hiện nên nó sẽ có màu xanh khác với màu đỏ của TextBox 3.
Với TextBox 2 màu xanh có hiệu ứng xuất hiện này bạn đổi Start thành With Previous (nghĩa là nó sẽ bắt đầu cùng thời điểm với Animation liền trước). Khi đó TextBox 2 màu xanh sẽ bắt đầu quá trình hiện lên ngay sau khi TextBox 3 bắt đầu biến mất.
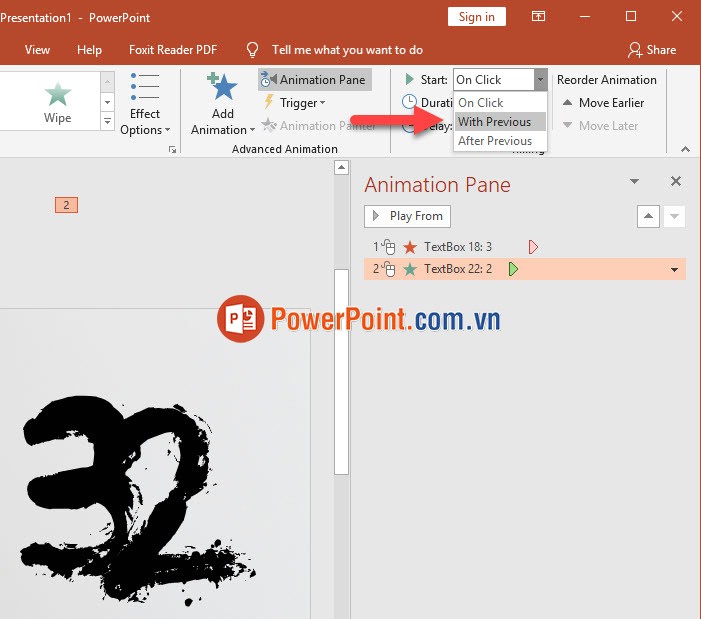
Sau khi tạo ra Animation hiện lên cho TextBox 2, bạn còn cần tạo ra Animation biến mất cho nó nữa, bởi vì số 2 trong đồng hồ đếm ngược chỉ được tồn tại 1s mà thôi và sau đó nó phải nhường lại sân khấu cho số 1.
Để chèn thêm một hiệu ứng cho TextBox 2, bạn click vào Add Animation và chọn một hiệu ứng ở mục Exit (trong ví dụ đã chọn Disappear để có hiệu ứng giống y hệt TextBox 3).
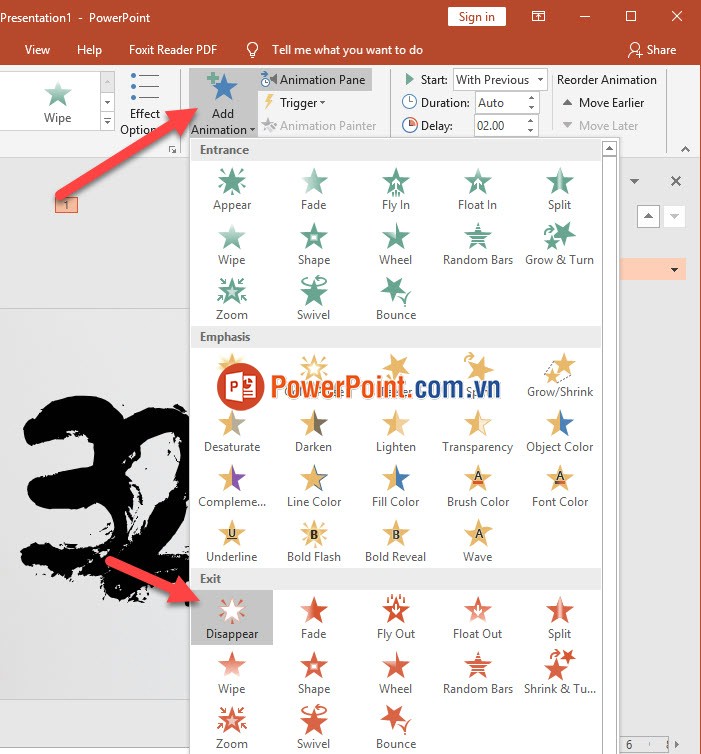
Danh sách Animation Pane sẽ xuất hiện thêm một TextBox 2 màu đỏ tương ứng với hiệu ứng biến mất. Với Start của TextBox 2 màu đỏ này bạn cũng chọn With Previous để nó có thể tự động chuyển động ngay sau Animation TextBox 2 màu xanh (hiệu ứng TextBox 2 biến mất) ở phía trên.
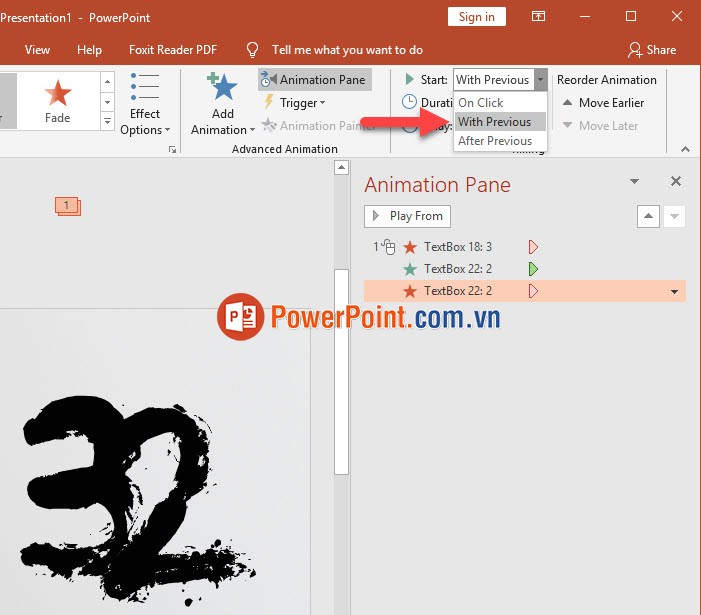
Nhưng bạn phải tăng độ Delay thêm 1s nữa để đảm bảo rằng hiệu ứng biến mất TextBox 2 màu đỏ sẽ thực hiện sau hiệu ứng TextBox 2 màu xanh 1s.
Và 1s này cũng là khoảng thời gian TextBox 2 xuất hiện trên slide tính từ lúc nó xuất hiện (thời điểm bắt đầu hiệu ứng TextBox 2 màu xanh cho đến khi kết thúc hiệu ứng TextBox 2 màu đỏ).
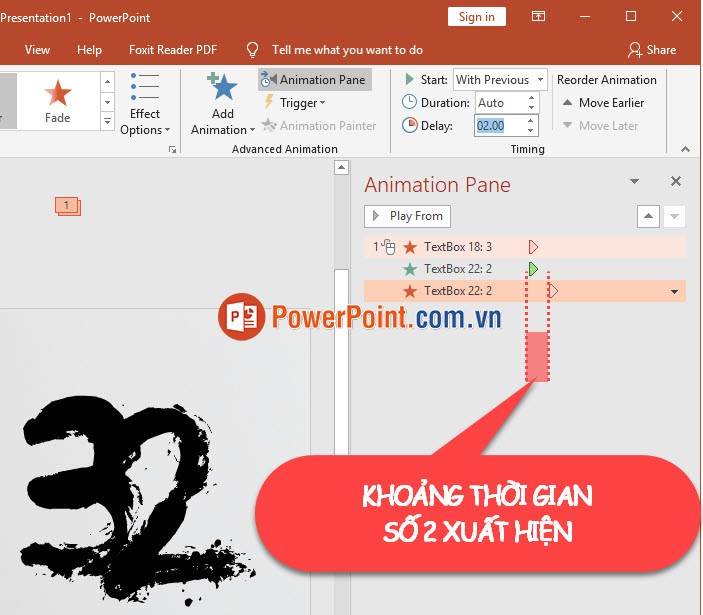
Tiếp tục thực hiện việc sao chép TextBox kèm hai hiệu ứng biến mất và xuất hiện bạn đã tạo ra cho TextBox 2. Lần này bạn đổi số 2 thành số 1.
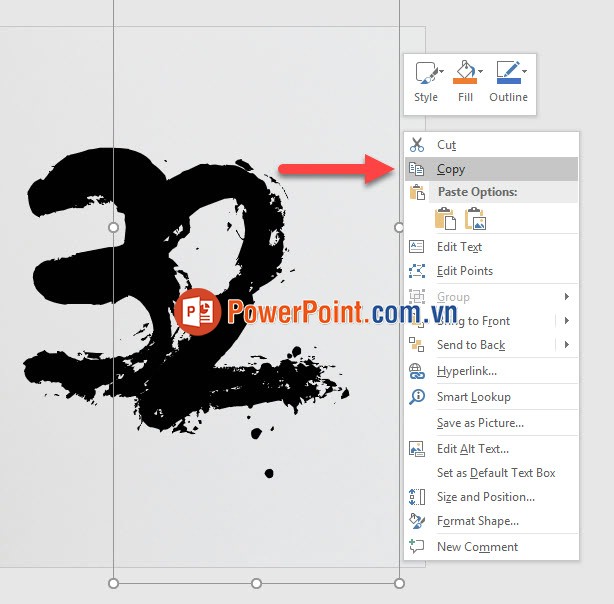
Bạn đổi Start của TextBox 1 mới sao chép ra thành With Previous. Khi đó cả hai hiệu ứng đều có thời gian bắt đầu là cùng thời điểm bắt đầu hiệu ứng TextBox 2 màu đỏ (TextBox 2 biến mất).
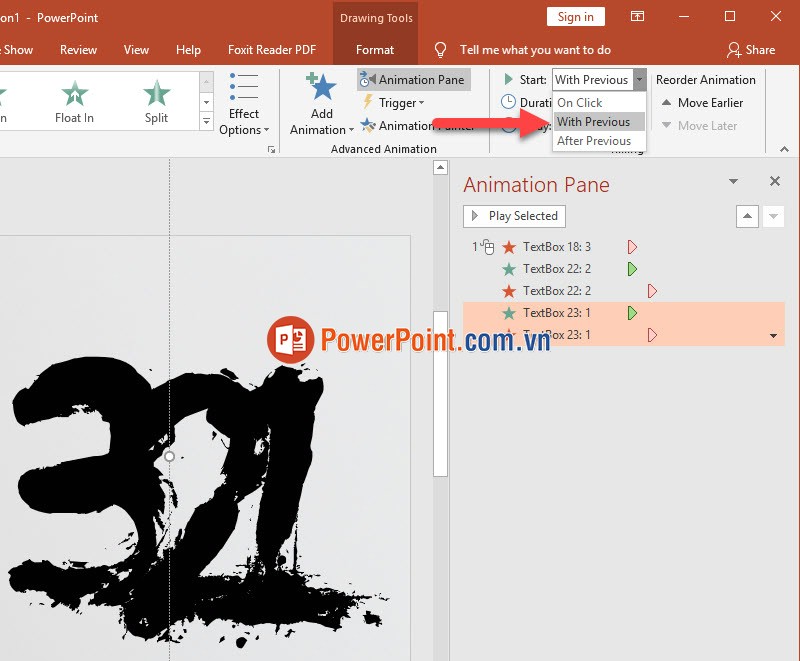
Với hiệu ứng TextBox 1 màu xanh (TextBox 1 xuất hiện) thì không có gì phải thay đổi về thời gian, khi chọn With Previous thì thời điểm bắt đầu xuất hiện của TextBox 1 sẽ là ngay khi TextBox 2 biến mất. Nhưng hiệu ứng TextBox 1 màu đỏ (TextBox 1 biến mất) thì bạn cần phải đổi lại, tiếp tục tăng thời gian Delay lên 1s giống với nguyên lý phía trên.
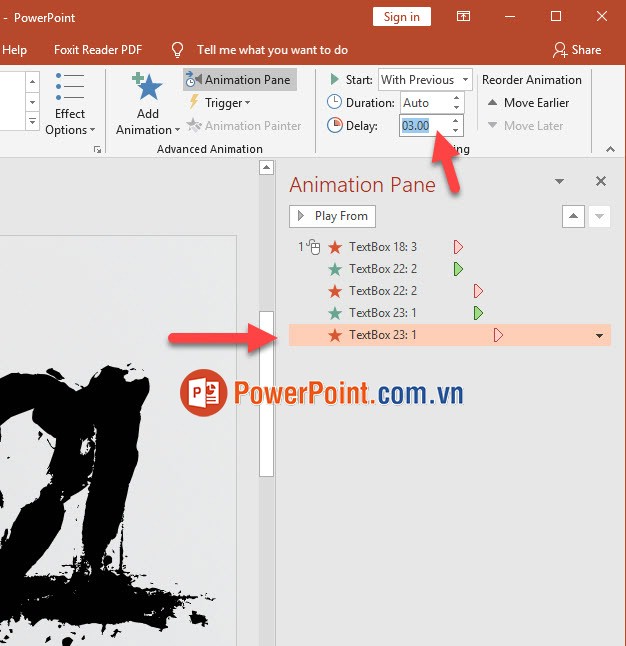
Thực hiện việc này tuần hoàn liên tục với các con số phía sau nếu bạn chọn đồng hồ đếm ngược với thời gian nhiều hơn.
Sau khi cài đặt xong hiệu ứng cũng như thời gian xuất hiện và biến mất cho các Animation trên, bạn bấm giữ chuột và kéo bôi đen tất cả các TextBox này. Bạn có thể kéo chuột ra xa một chút để có thể bao trùm lên toàn bộ đường viền của TextBox.
Hoặc bạn có thể click chọn từng TextBox trong khi bấm giữ Ctrl. Phương pháp này cũng có thể cho bạn hiệu quả bôi đen tương tự.
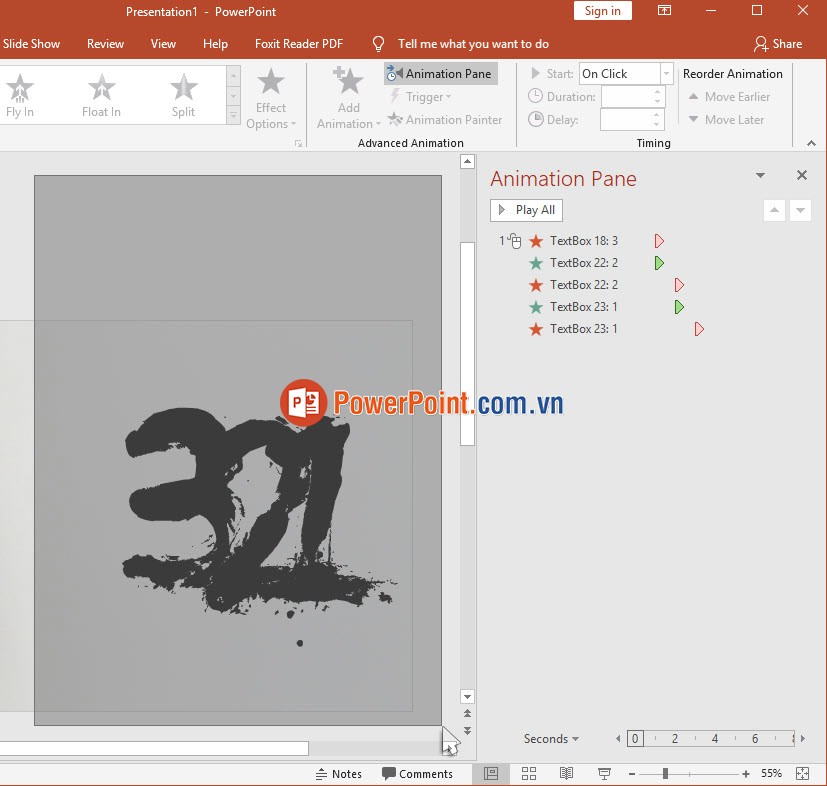
Sau khi đã bôi đen toàn bộ TextBox, bạn cần phải căn chỉnh cho các TextBox này trùng lên nhau, như vậy thì các con số mới có thể xuất hiện và biến mất ở tại cùng một vị trí, giống một chiếc đồng hồ đếm ngược.
Bạn vào ribbon Format ở mục Arrange, chọn Align để căn lề cho tất cả các TextBox đã chọn.
Align Left là căn tất cả về phía bên trái.
Align Center là căn tất cả vào giữa theo trục ngang.
Align Right là căn tất cả về phía bên phải.
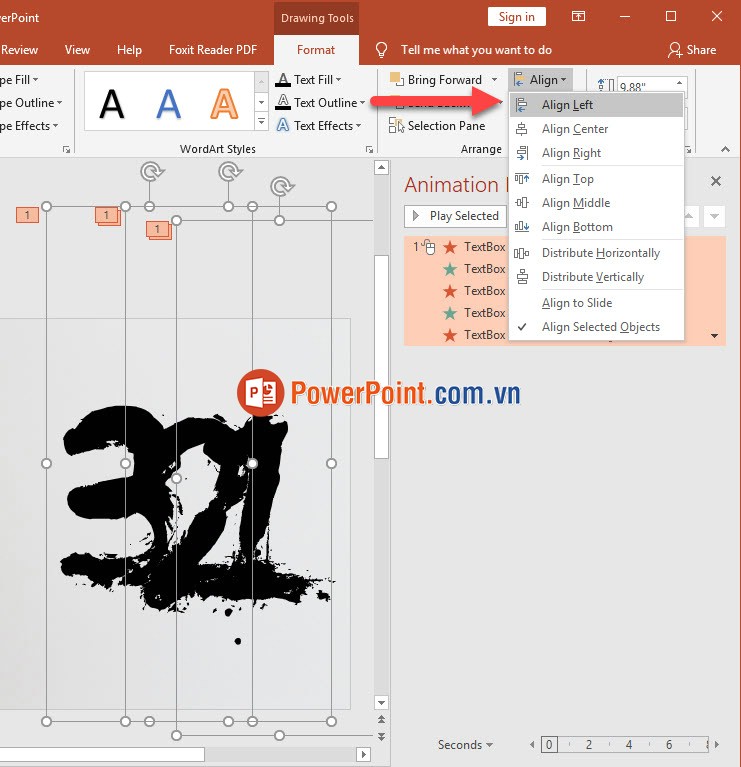
Align Top là căn tất cả lên phía trên.
Align Middle là căn tất cả vào giữa theo trục dọc.
Aign Bottom là căn tất cả xuống dưới.
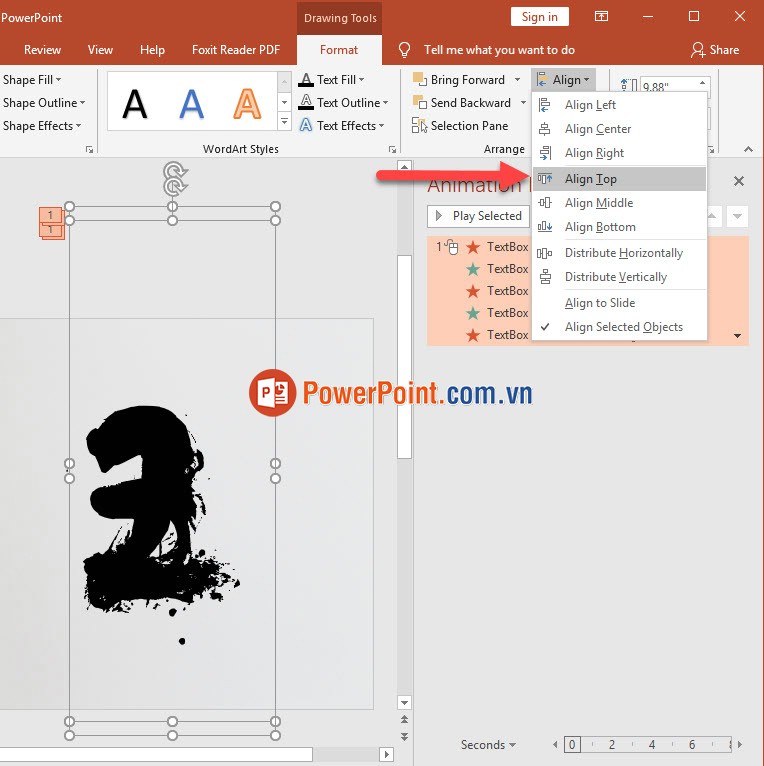
Kết quả bạn sẽ nhận được các TextBox nằm chồng chéo nhau như hình dưới đây.

Sau đó bạn đừng quên cài thêm âm thanh cho các chuyển động, bởi vì việc copy TextBox chỉ copy được hiệu ứng mà không copy được cài đặt âm thanh.
Nếu ở phía trên bạn đã cài đặt âm thanh vào hiệu ứng biến mất (màu đỏ) của TextBox 3, thì ở bên dưới bạn cũng nên thống nhất cài âm thanh vào các hiệu ứng biến mất (màu đỏ) của các TextBox 2 1 bên dưới.
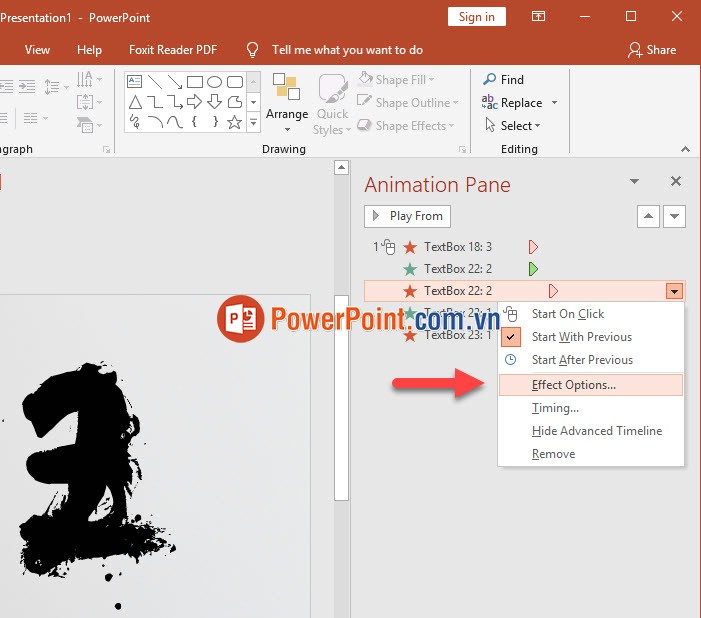
Chọn hiệu ứng âm thanh y hệt với phía trên Typewriter.
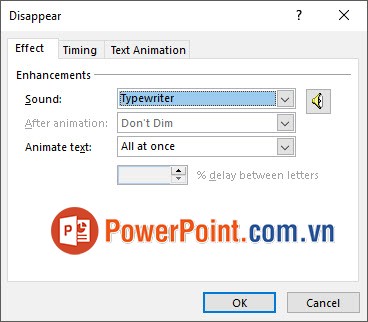
Cuối cùng bạn có thể trình chiếu thử để xem thành quả của mình, bạn có thể tải file mẫu ở đây:
cach-lam-dong-ho-dem-nguoc-trong-powerpoint-co-am-thanh.pptx
Hiện tại bạn đã bắt tay vào thử làm một chiếc đồng hồ đếm ngược có âm thanh cho mình chưa, nếu chỉ ngồi đọc không thôi chắc chắn sẽ rất khó hiểu các nguyên lý ở trong đó vậy nên bạn cần phải vừa đọc vừa thực hành thử, như vậy mới có thể hiểu và vận dụng hợp lý phương pháp Animation trong việc tạo đồng hồ đếm ngược này.
Cảm ơn các bạn đã theo dõi bài viết của Powerpoint.com.vn, hy vọng bài viết này giúp được nhiều cho bạn. Hẹn gặp lại ở một bài viết khác chất lượng hơn nữa!



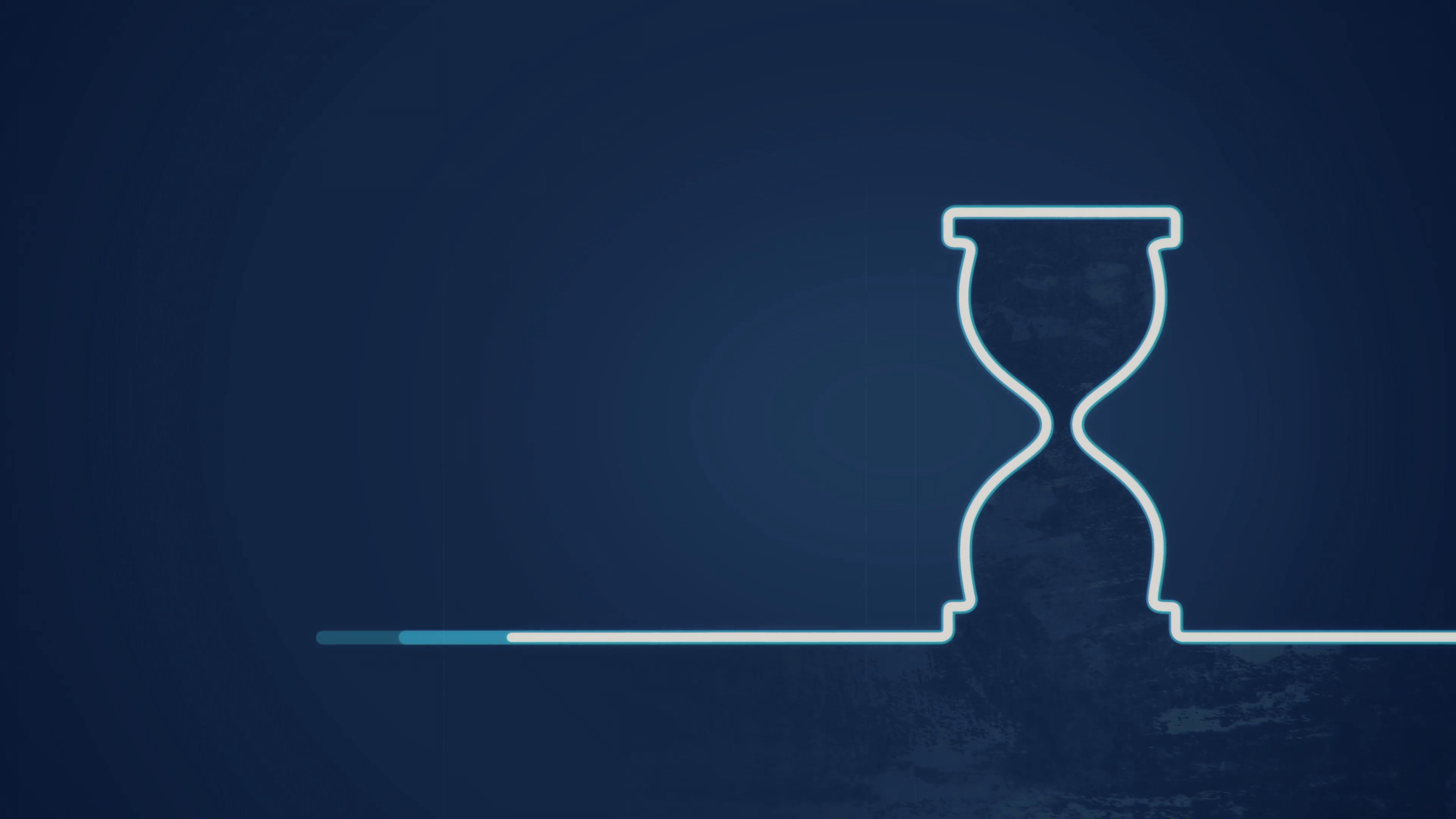





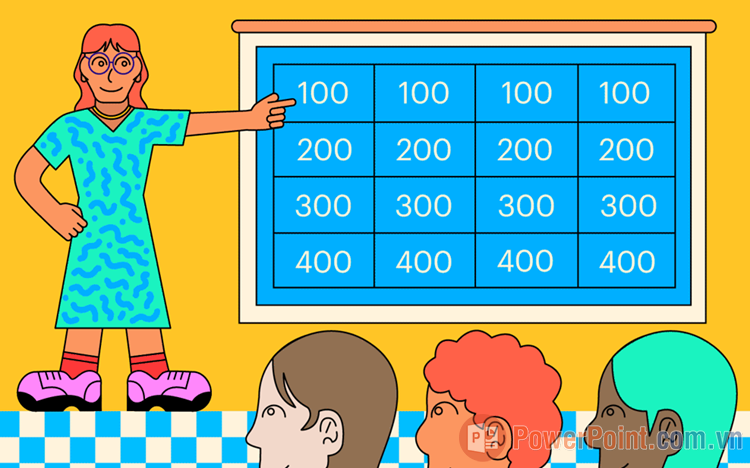

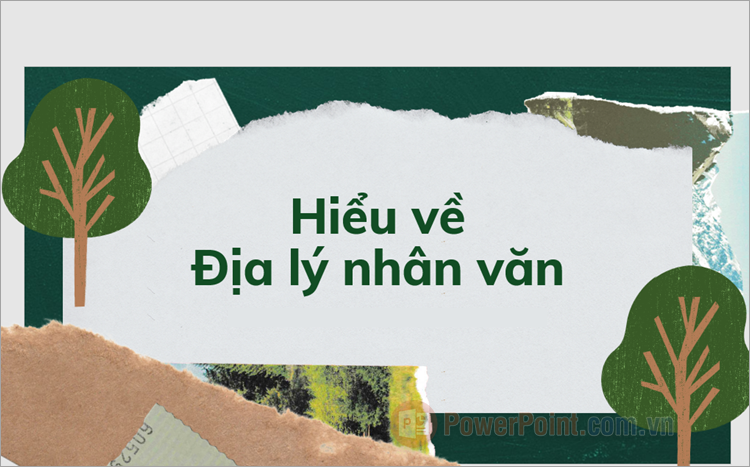

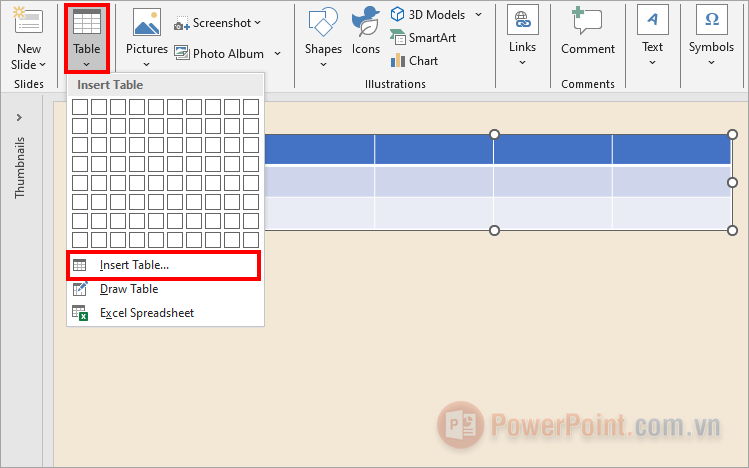
Viết bình luận