Cách tạo hiệu ứng di chuyển trong PowerPoint đơn giản mà đẹp
Để bài thuyết trình PowerPoint sinh động, chuyên nghiệp và hấp dẫn hơn thì ngoài nội dung thuyết trình hay, hình nền PowerPoint phù hợp, thì cần rất nhiều yếu tố khác nữa. Và tạo hiệu ứng di chuyển cho các hình, các vật thể cũng là yếu tố cần thiết khi bạn muốn người xem dễ hình dung hơn. Dưới đây PowerPoint.com.vn chia sẻ với bạn cách tạo hiệu ứng di chuyển trong PowerPoint đơn giản mà đẹp, mời bạn cùng tham khảo nhé.
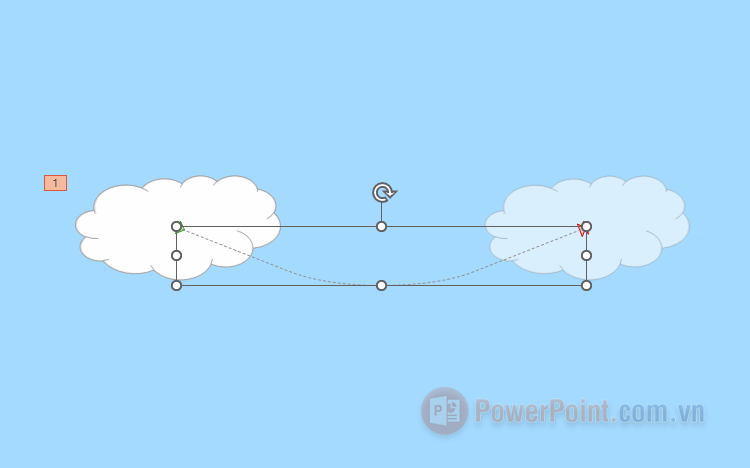
Để tạo hiểu ứng di chuyển cho một vật thể trong PowerPoint đơn giản các bạn thực hiện như sau:
Bước 1: Chọn vào vật thể cần thêm hiệu ứng di chuyển, chọn thẻ Animations ➔ chọn biểu tượng tam giác nhỏ Animation Styles.
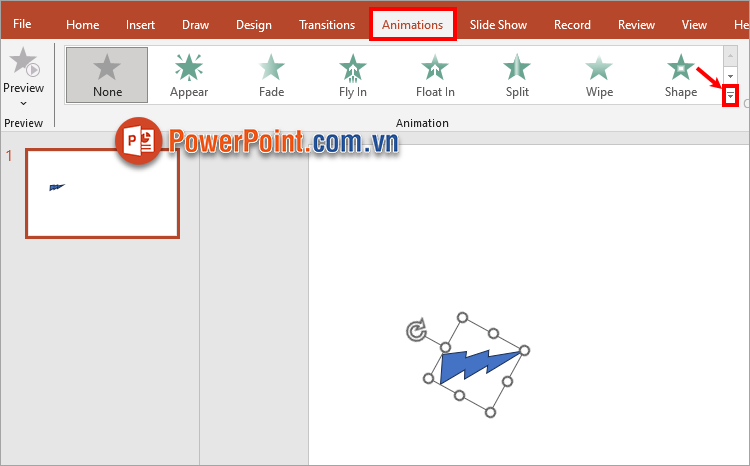
Bước 2: Tiếp theo bạn chọn hiệu ứng di chuyển trong phần Motion Paths, ví dụ chọn đường cong Arcs.
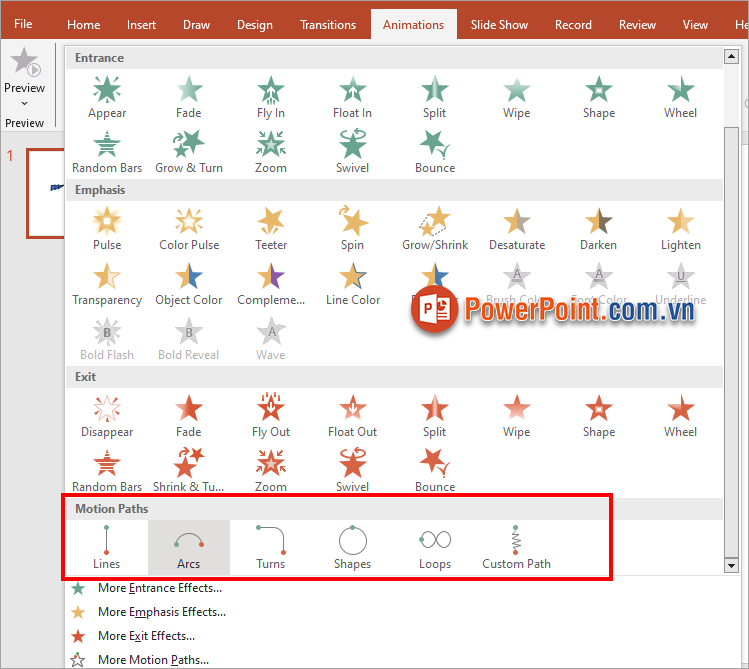
Nếu bạn muốn chọn nhiều hiệu ứng di chuyển trong PowerPoint khác bạn chọn More Motion Paths.
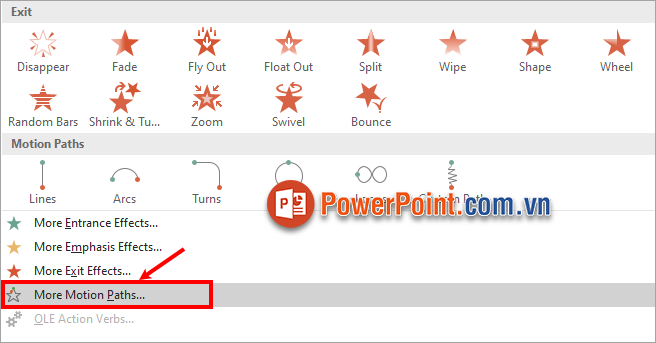
Xuất hiện Change Motion Path, tại đây bạn có thể chọn hiệu ứng di chuyển bất kỳ mà bạn muốn.
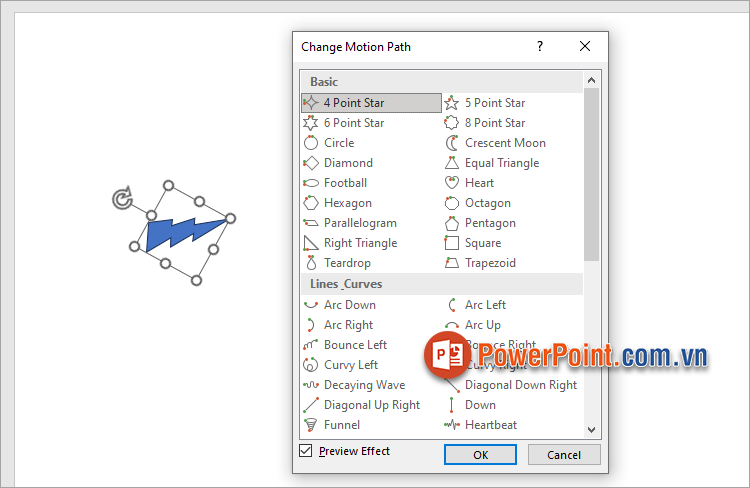
Như vậy bạn sẽ thấy hình tia sét di chuyển, sau đó xuất hiện một đường nét đứt là đường quỹ đạo di chuyển và một hình mờ chính là điểm đích di chuyển tới. Trong đường quỹ đạo điểm màu xanh là điểm bắt đầu di chuyển, điểm màu đỏ là điểm đích tới.
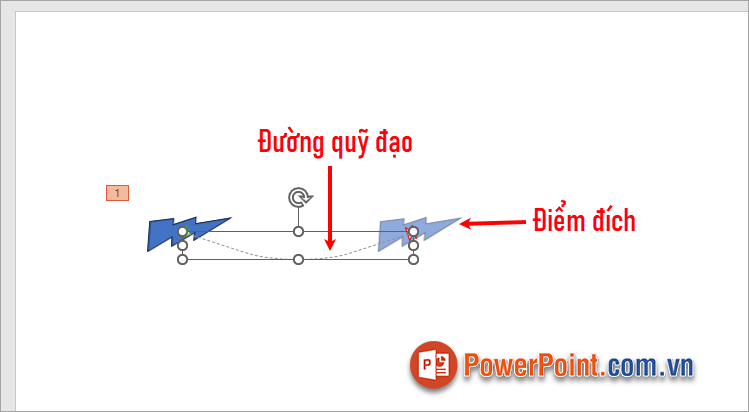
Bước 3: Nhấn vào các nút chấm tròn tại các góc hình hay giữa cạnh hình để di chuyển vị trí cho đường di chuyển đúng ý muốn của bạn.
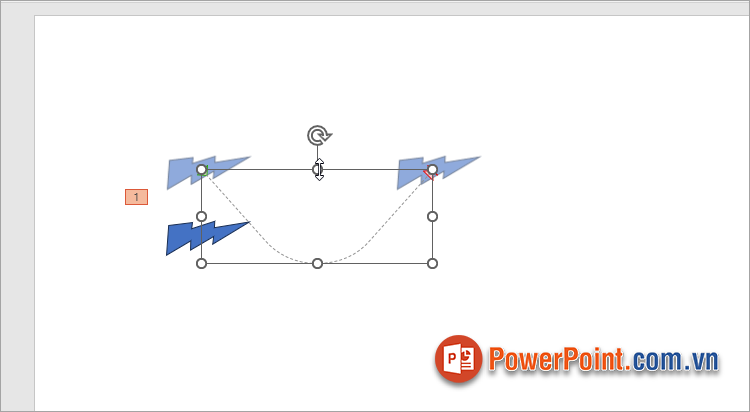
Khi thay đổi đường di chuyển thì sẽ xuất hiện thêm một hình mờ nữa, bạn cần chọn vào đường quỹ đạo và di chuyển lại hình mờ bên điểm xanh khớp vào hình ban đầu.
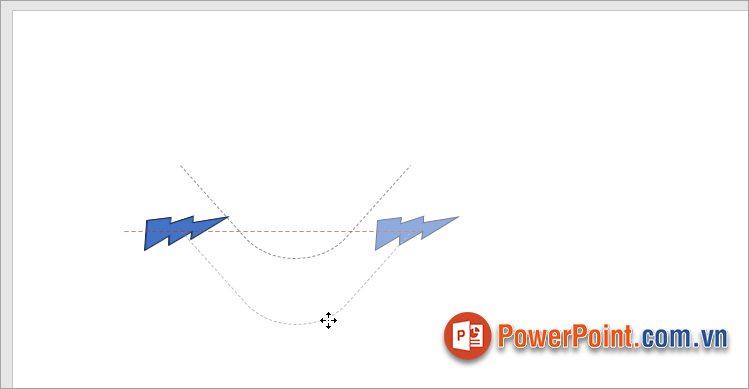
Nếu bạn muốn chỉ di chuyển hình mà không muốn di chuyển đường quỹ đạo theo thì bạn chọn hình hoặc chọn đường quỹ đạo, tiếp theo chọn Animations ➔ Effect Options ➔ Locked.
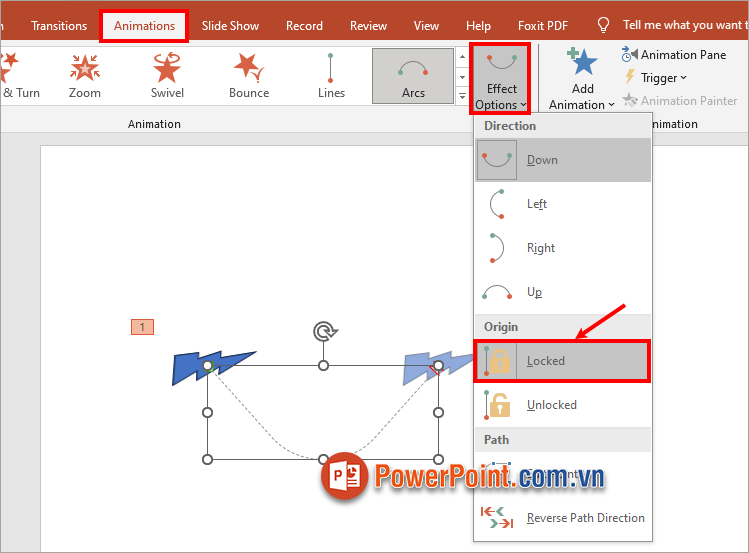
Như vậy khi bạn di chuyển hình thì đường quỹ đạo không di chuyển theo. Tương tự nếu bạn muốn đường quỹ đạo di chuyển theo hình thì bạn chọn Unlocked.
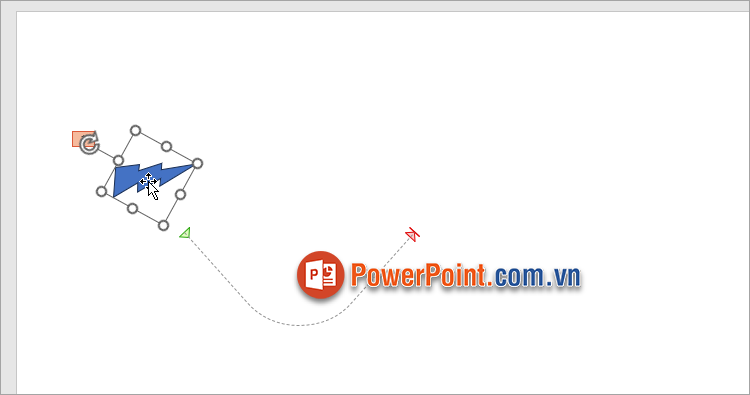
Để thiết lập tốc độ di chuyển cho hình thì trong thẻ Animations bạn nhập số giây trong phần Duration trong mục Timing.
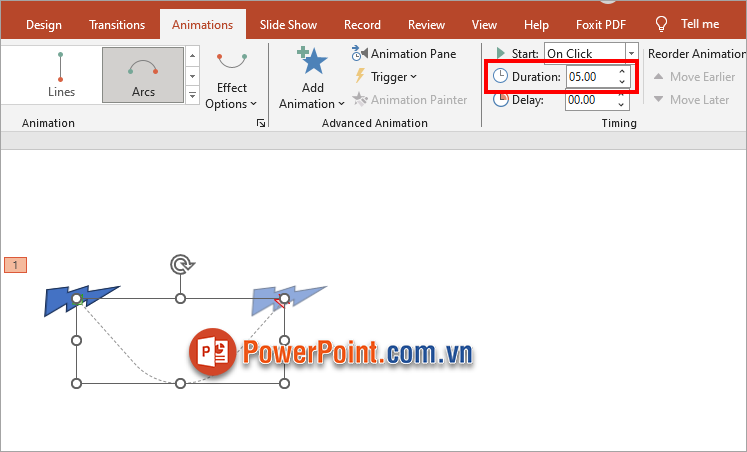
Nếu bạn muốn hình di chuyển từ điểm đích quay về điểm bắt đầu vậy bạn chọn đường quỹ đạo ➔ Animations ➔ Effect Options ➔ Reverse Path Direction. Như vậy khi trình chiếu hình sẽ bắt đầu từ điểm đích và di chuyển ngược lại điểm ban đầu.
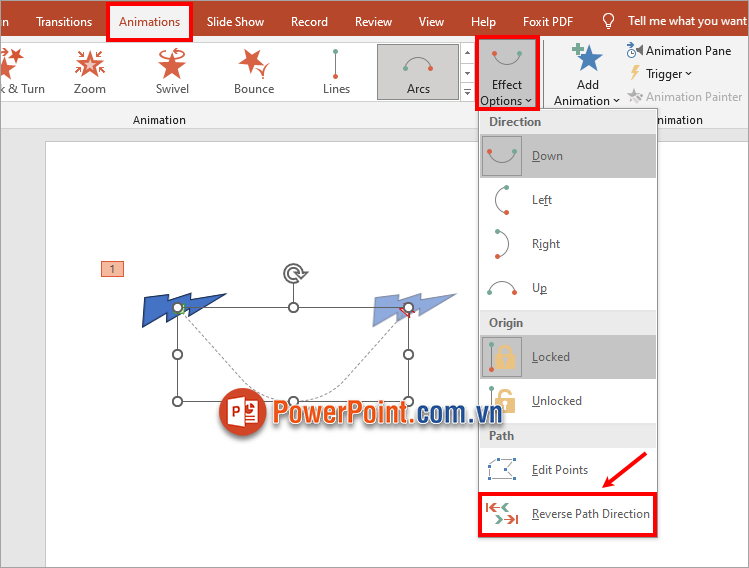
Mặc định các hiệu ứng di chuyển trong PowerPoint sẽ giúp hình di chuyển từ điểm bắt đầu đến điểm đích sẽ dừng lại, nếu bạn muốn sau khi di chuyển tới điểm đích, hình sẽ di chuyển quay về vị trí ban đầu. Bạn chọn đường quỹ đạo và chọn Animations ➔ chọn biểu tượng Show Additional Effect Options.
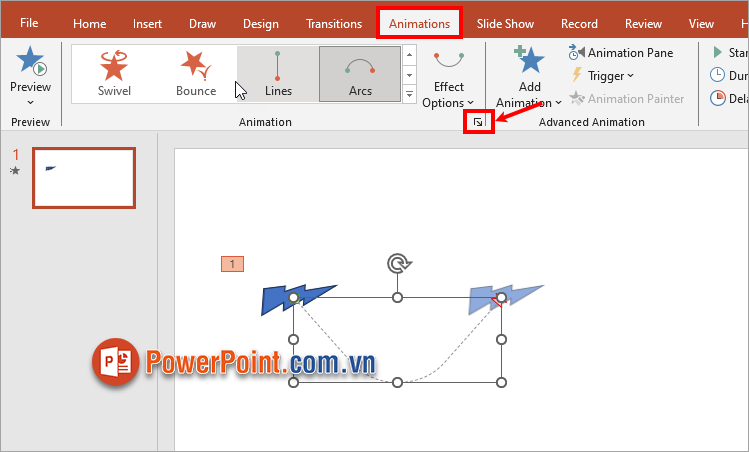
Xuất hiện hộp thoại Arc Down, bạn tích chọn vào ô Auto - reverse và chọn OK. Như vậy bạn sẽ thấy khi trình chiếu thì hình sẽ di chuyển đến điểm đích sau đó di chuyển ngược lại vị trí bắt đầu.
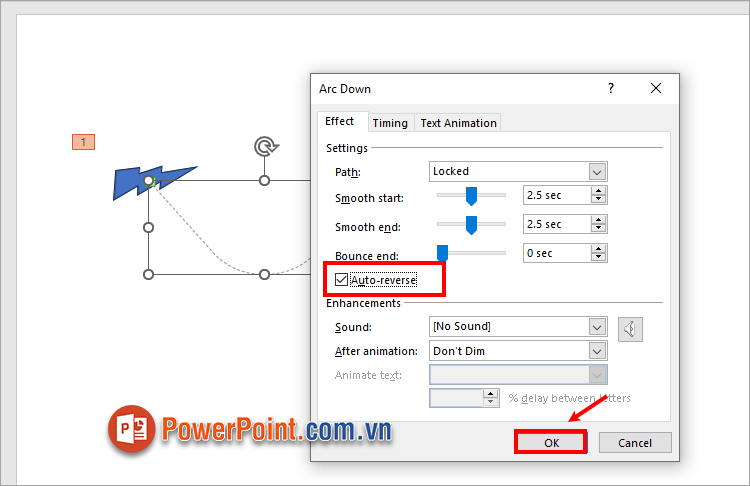
Như vậy, chỉ với những thao tác đơn giản bạn đã nhanh chóng tạo hiệu ứng di chuyển trong PowerPoint đơn giản mà đẹp. Nếu khéo léo kết hợp hiệu ứng di chuyển cho hình, vật thể trong PowerPoint thì sẽ giúp cho bài thuyết trình của bạn thêm sinh động hơn, hấp dẫn người xem hơn rất nhiều đấy. Hi vọng bài viết này hữu ích với bạn, cảm ơn bạn đã quan tâm và theo dõi bài viết này.

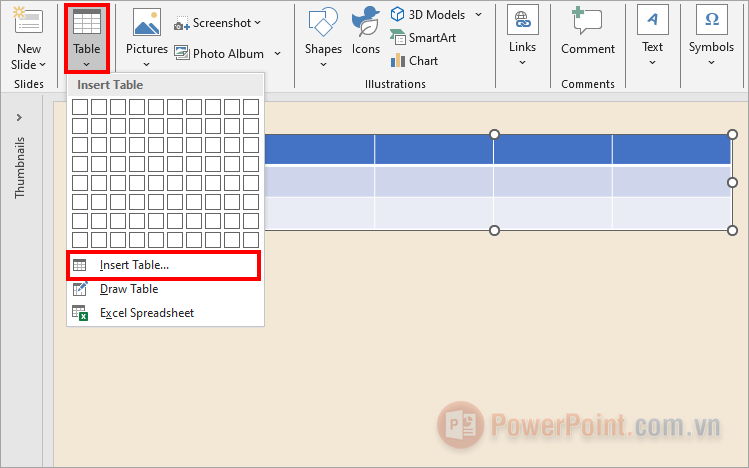




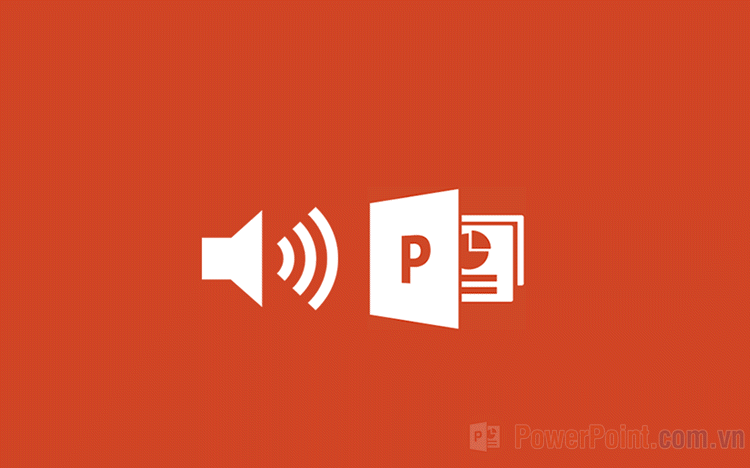


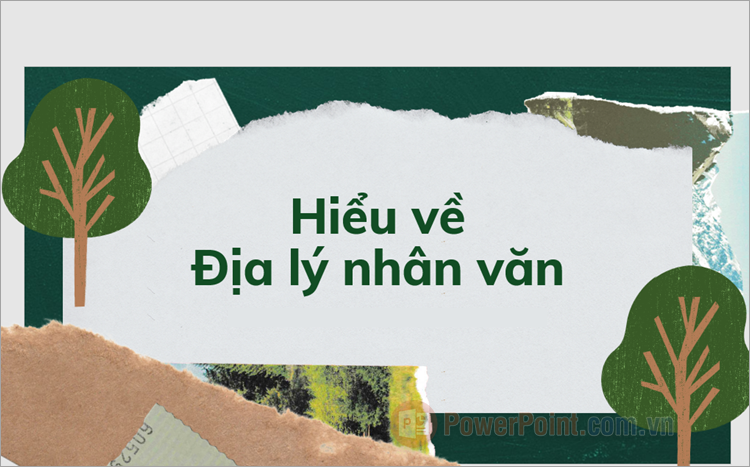





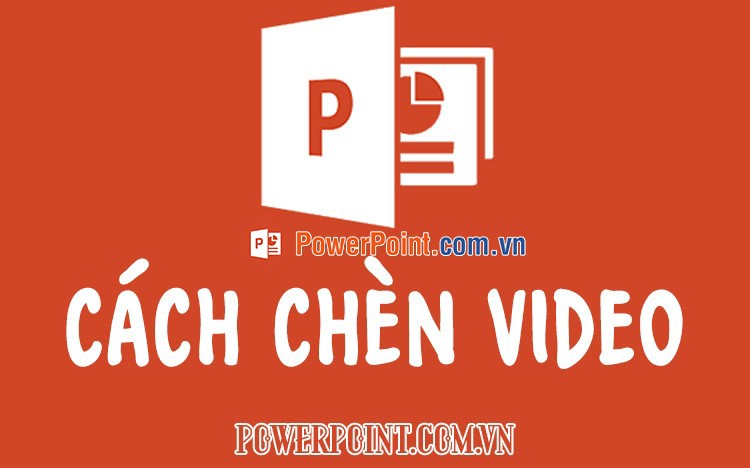


Viết bình luận