Cách chèn chữ vào ảnh trong PowerPoint đơn giản, nhanh chóng
Thêm hình ảnh vào trong PowerPoint đã quá quen thuộc với bạn khi làm việc với PowerPoint, nhưng chèn chữ vào ảnh thì không phải ai cũng biết. Khi đang thiết kế bài thuyết trình của mình, bạn cần chèn chữ vào ảnh mà bạn chưa biết phải chèn như thế nào? Vậy mời bạn cùng tham khảo cách chèn chữ vào ảnh trong PowerPoint đơn giản, nhanh chóng mà PowerPoint.com.vn chia sẻ với bạn dưới đây nhé.

Bước 1: Chèn hình ảnh vào PowerPoint
Trong tài liệu PowerPoint bạn muốn thêm ảnh, chọn slide muốn chèn chữ vào ảnh, tiếp theo chọn Insert ➔ Pictures ➔ This Device (hoặc Insert ➔ Pictures ở phiên bản Office thấp hơn).
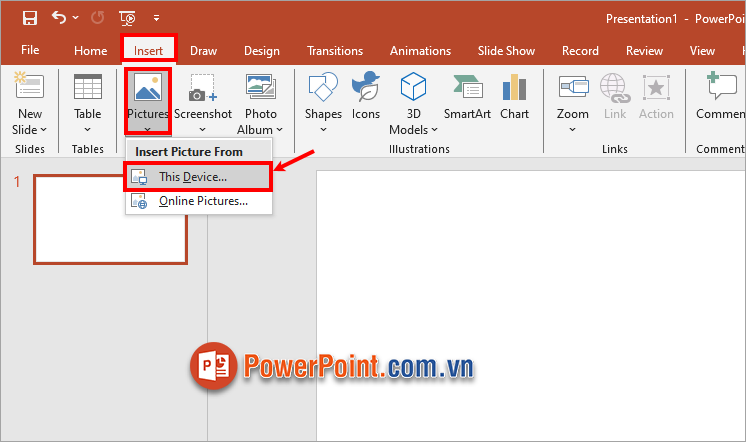
Xuất hiện Insert Picture, bạn chọn đến ảnh cần chèn và chọn Open để đưa ảnh vào slide.
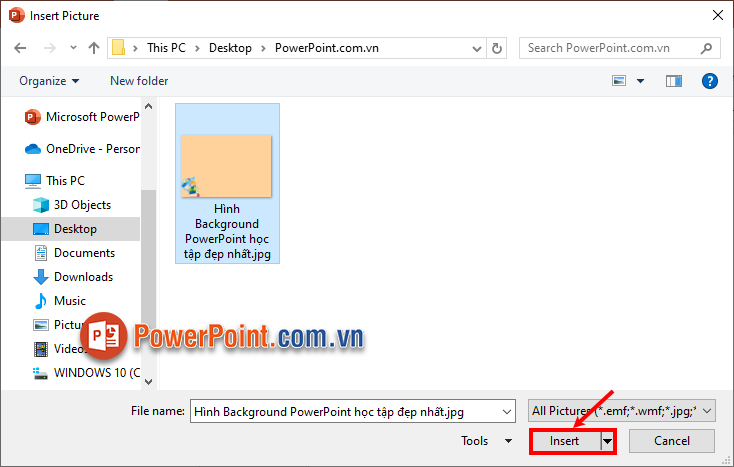
Bạn có thể chỉnh sửa, thu nhỏ ảnh, di chuyển ảnh đến vị trí bạn muốn, hoặc cắt ảnh cho phù hợp với yêu cầu của bạn.
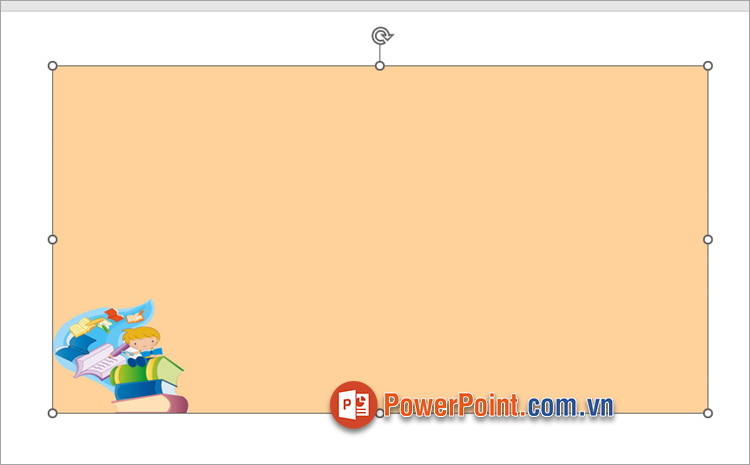
Bước 2: Chèn chữ vào ảnh trong PowerPoint
Để chèn chữ vào ảnh trong PowerPoint bạn chọn Insert ➔ Text Box.
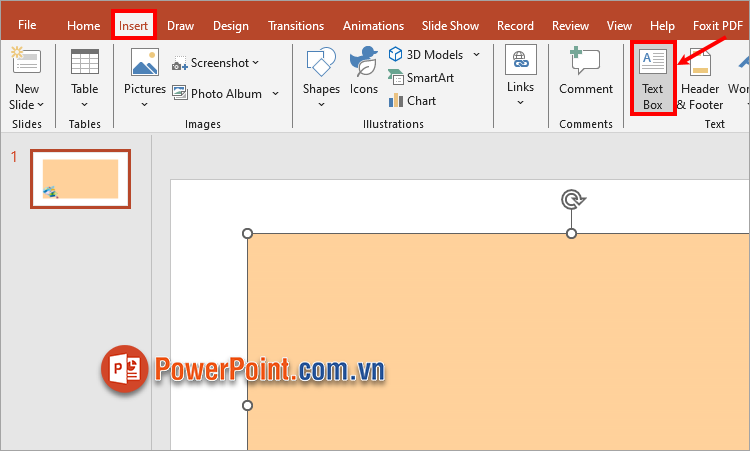
Tiếp theo bạn vẽ vùng cần chèn chữ vào ảnh trong PowerPoint và nhập chữ bạn muốn viết.
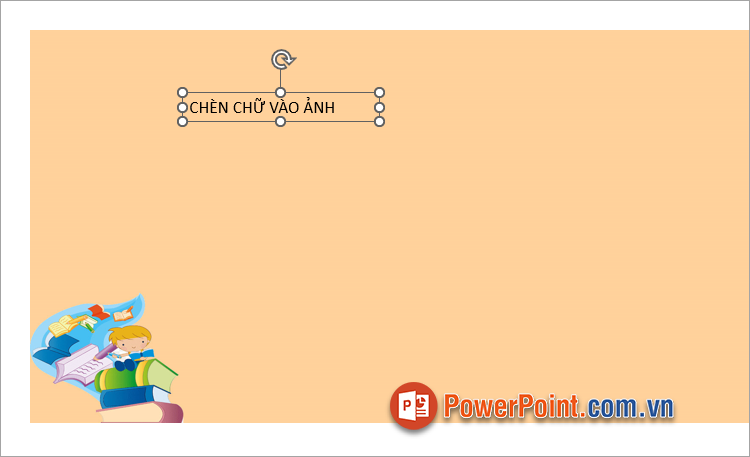
Như vậy bạn đã chèn chữ vào ảnh trong PowerPoint đơn giản, nhanh chóng, để chữ bạn chèn được đúng như ý muốn, bạn thực hiện chỉnh sửa chữ đã chèn ở bước dưới nhé.
Bước 3: Chỉnh sửa chữ đã chèn
Chọn vào khung chữ vừa chèn, trên thanh Ribbon xuất hiện thẻ Shape Format, bạn có thể tùy chỉnh kiểu chữ, màu sắc nền chữ, màu sắc khung viền tại đây.
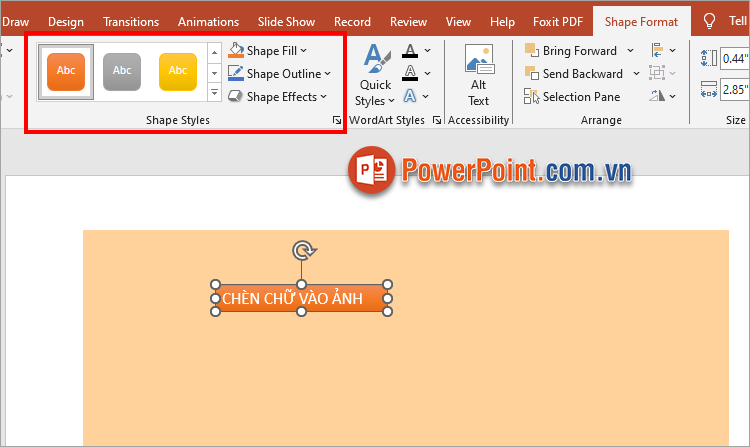
Thay đổi kiểu chữ, cỡ chữ trong phần Font của thẻ Home.
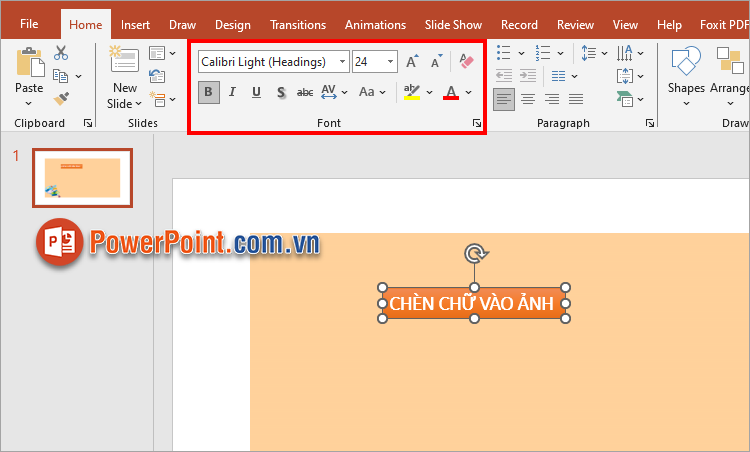
Ngoài ra để chữ nổi bật hơn bạn có thể chọn kiểu chữ nghệ thuật và tùy chỉnh chữ nghệ thuật trong phần WordArt Styles.
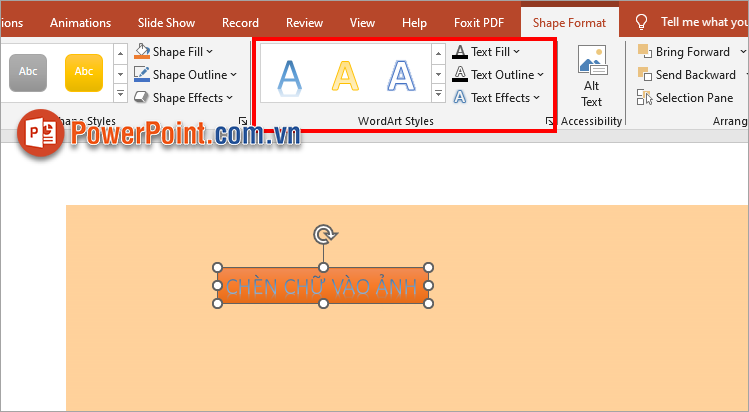
Sau khi đã chỉnh sửa chữ theo đúng ý muốn của mình, bạn có thể di chuyển chữ đến vị trí khác bằng cách nhấn giữ chuột trái vào khung chữ và kéo tới vị trí bạn muốn.

Bước 4: Lưu lại các thay đổi
Bạn nhớ lưu lại file PowerPoint đã chèn chữ vào ảnh bằng cách nhấn chọn biểu tượng Save phía trên cùng bên trái, hoặc tổ hợp Ctrl + S.
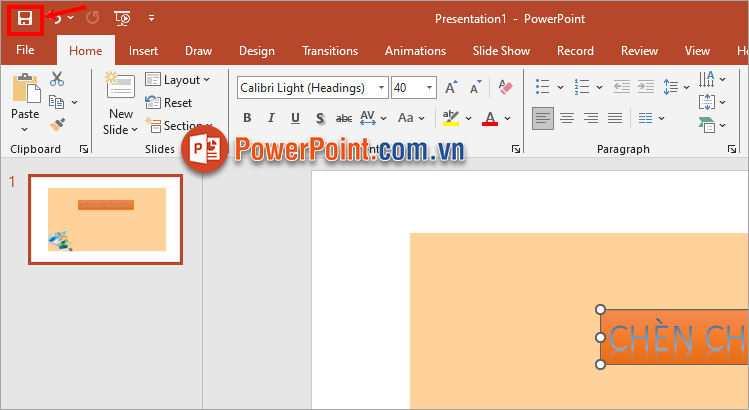
Trên đây PowerPoint.com.vn đã chia sẻ với bạn cách chèn chữ vào ảnh trong PowerPoint đơn giản, nhanh chóng. Như vậy, từ giờ bạn có thể dễ dàng chèn chữ vào ảnh bất kỳ trong PowerPoint với các bước rất đơn giản. Cảm ơn bạn đã quan tâm và theo dõi bài viết này.


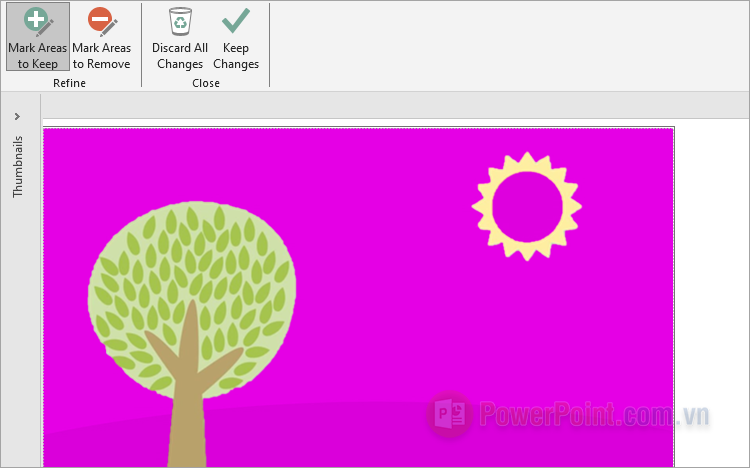

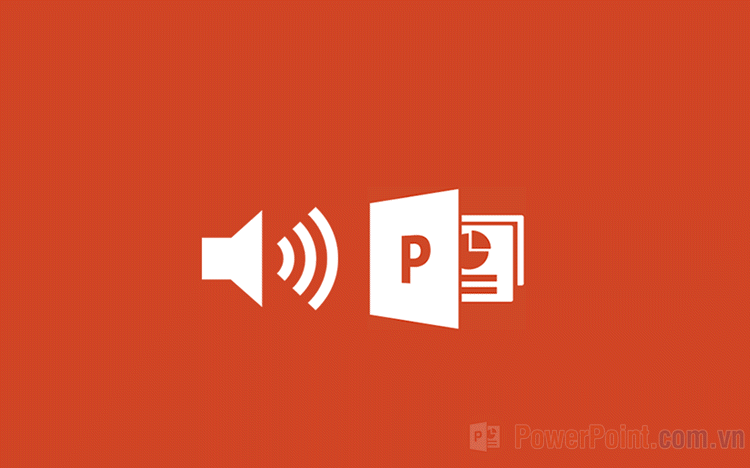

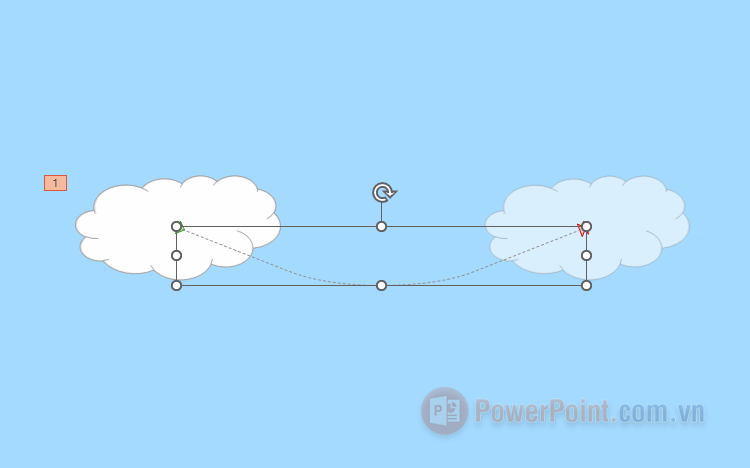


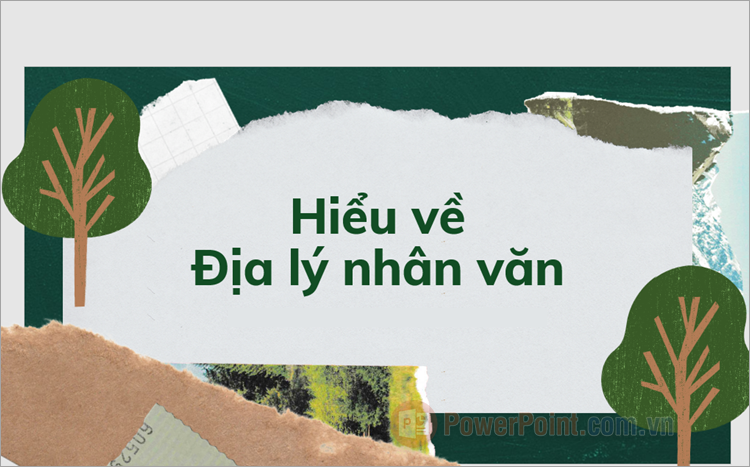

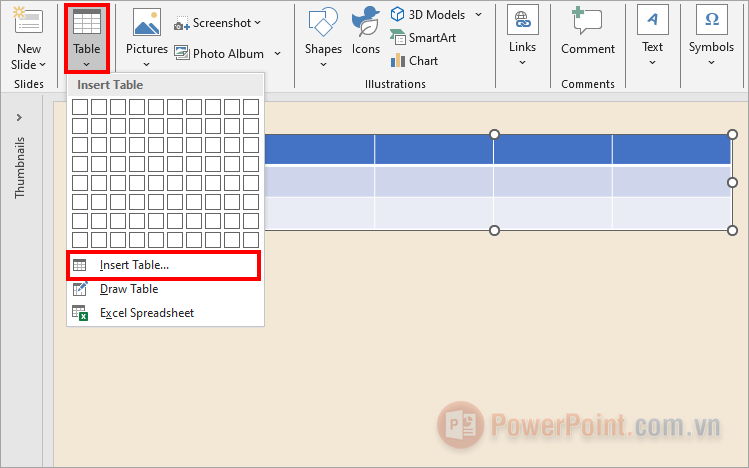





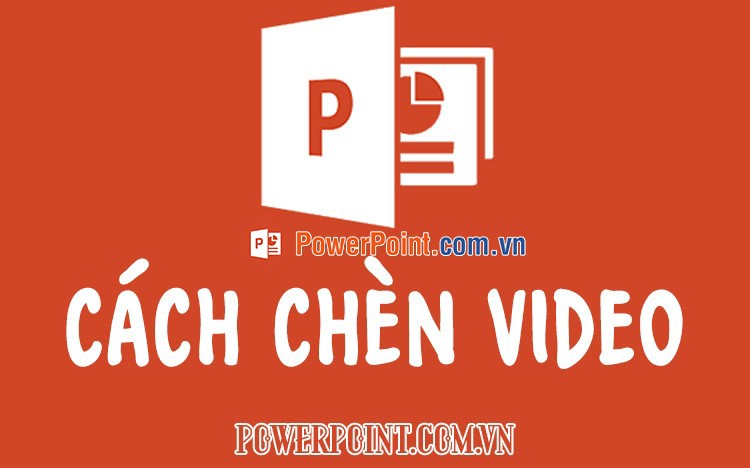

Viết bình luận