Cách đánh số trang trong PowerPoint
Mục lục nội dung
Đánh số trang PowerPoint giúp bạn dễ dàng kiểm soát nội dung thuyết trình. Trong bài viết này, PowerPoint.com.vn sẽ hướng dẫn bạn cách đánh số trang trong PowerPoint chi tiết nhất.
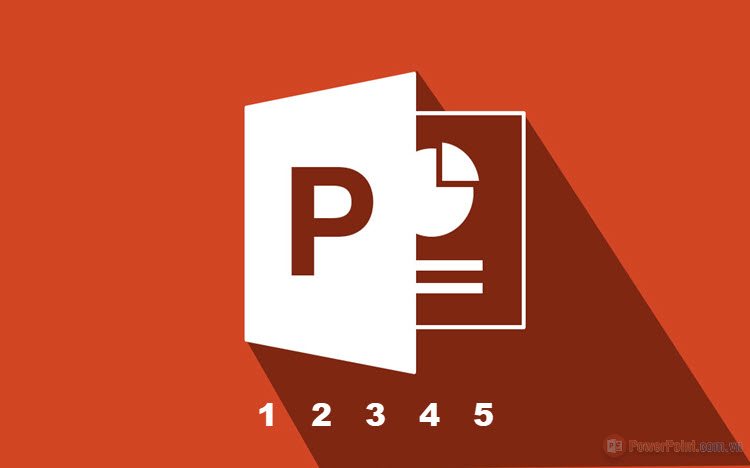
1. Cách đánh số trang cho tất cả slide PowerPoint
Trên công cụ PowerPoint, hệ thống sẽ tự động đánh số thứ tự cho các slide thiết kế trong danh sách bên trái. Thế nhưng trong nội dung các slide hiển thị sẽ không có các số trang phía cuối, điều này đồng nghĩa với việc bạn sẽ không thể biết được mình đang thuyết trình đến phần nào của bài. Như vậy, việc đánh số trang cho các slide trong PowerPoint là vô cùng thiết yếu.
Bước 1: Bạn mở file PowerPoint và chọn mục Insert (1) => Slide Number (2) để đánh số trang cho các slide trên PowerPoint.
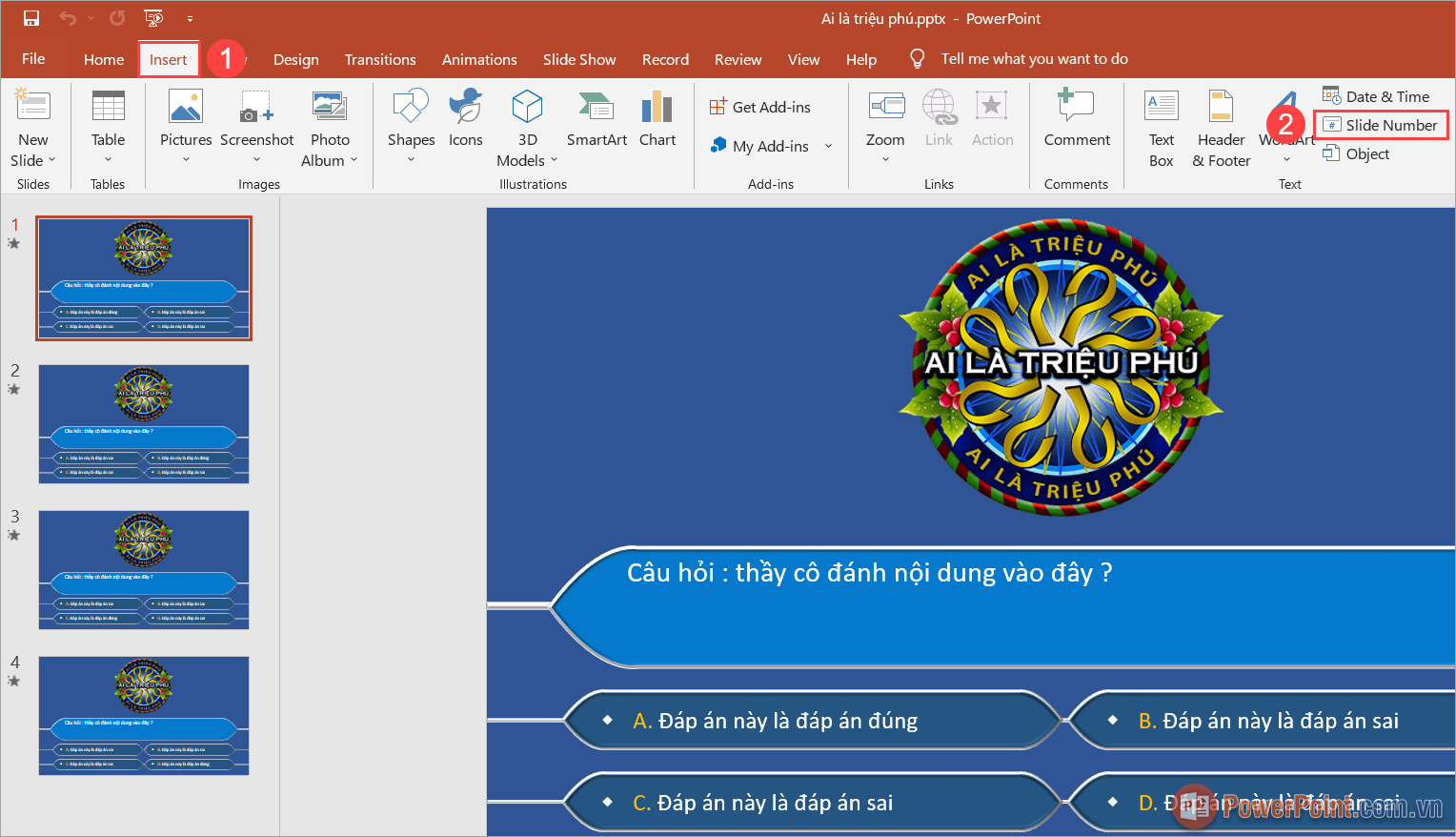
Bước 2: Khi cửa sổ Header and Footer xuất hiện, bạn đánh dấu vào mục Slide Number (1) để bật tính năng đánh số trang và nhấn Apply to all (2) để áp dụng cho tất cả các slide trong PowerPoint.
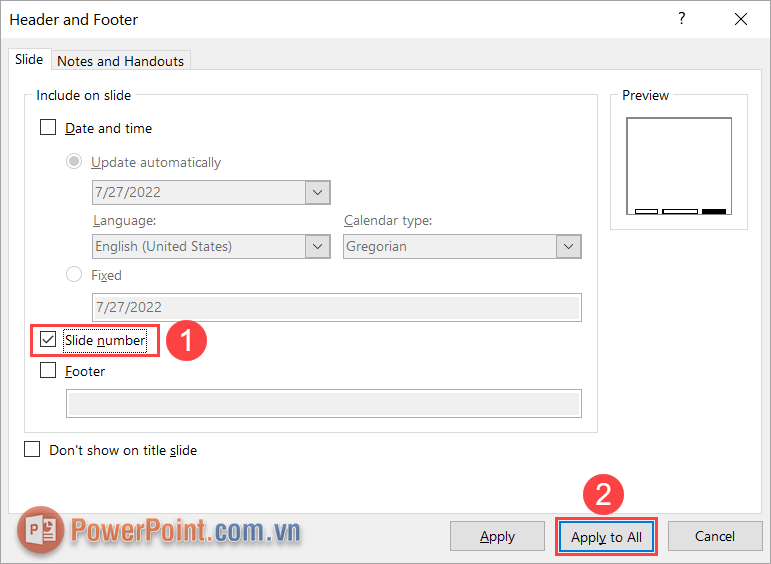
Bước 3: Ngay lập tức trên slide PowerPoint sẽ xuất hiện các số trang ở góc phải dưới. Tuy nhiên, các số trang slide mặc định sẽ nhỏ và không được đẹp nên bạn sẽ cần phải chỉnh sửa sao cho phù hợp.
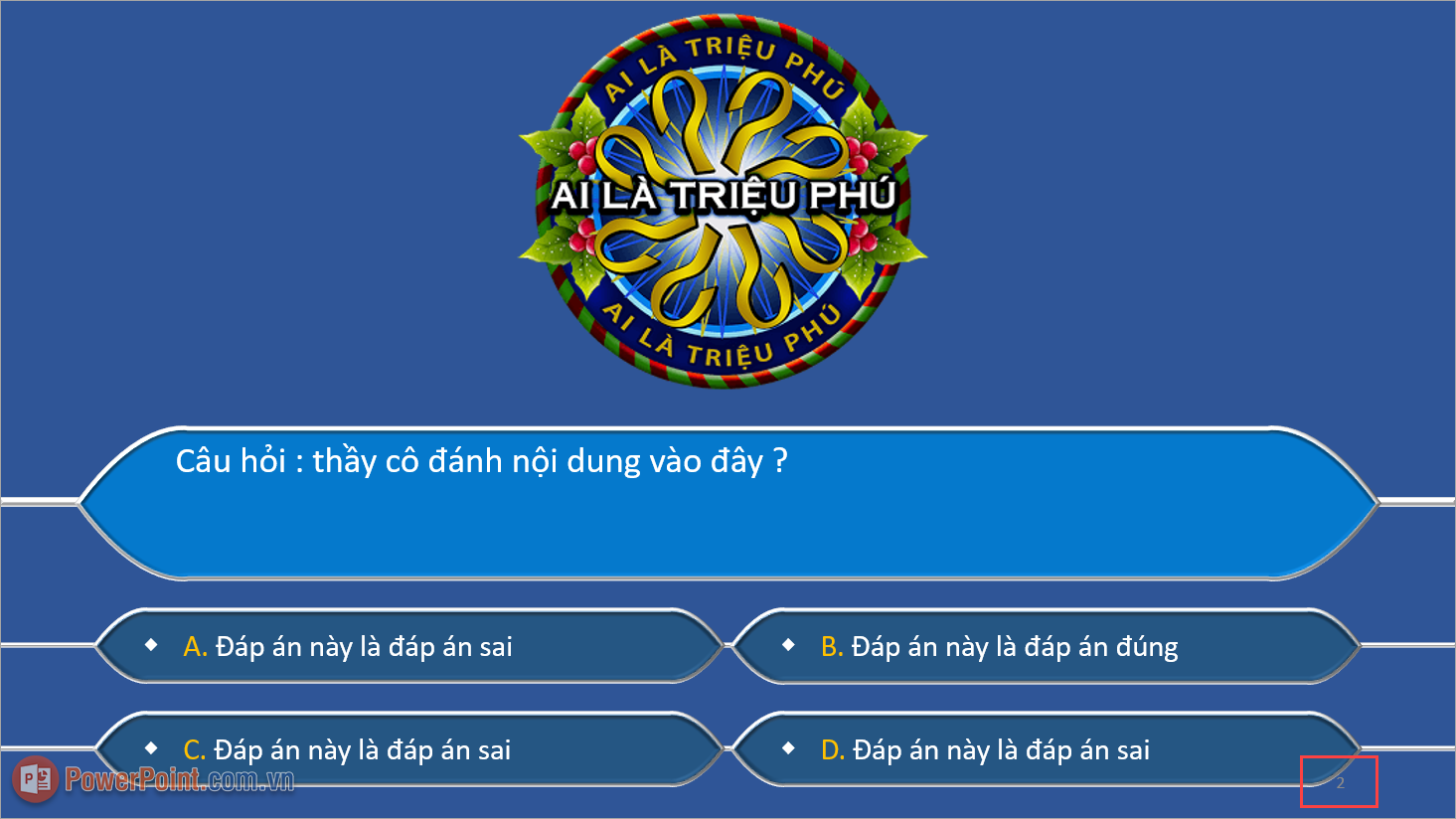
Bước 4: Tương tự như các nội dung khác, số trang cũng có thể chỉnh sửa được font chữ, màu sắc, hình ảnh, định dạng,... Bạn có thể thoải mái thiết kế số trang theo sở thích cá nhân của mình sao cho đẹp nhất và phù hợp nhất.
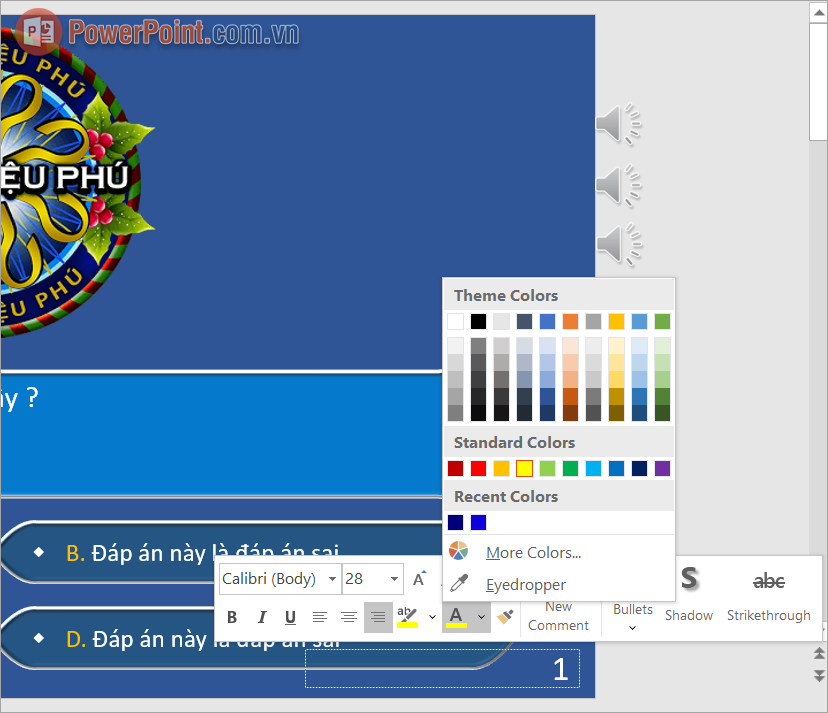
2. Cách đánh số trang cho từng Slide trên PowerPoint
Trên phần mềm PowerPoint, mặc định slide đầu tiên sẽ được đánh số 1 nếu như bạn đánh số cho tất cả slide. Tuy nhiên, bạn cũng có thể thay đổi sang số trang khác cho slide đầu tiên bằng cách sau:
Bước 1: Thực hiện đủ các bước đánh số trang trong Phần 1 của bài viết.
Bước 2: Tiếp theo, bạn chọn thẻ Design và chọn Slide size => Custom Slide Size... để thay đổi đánh số trang.
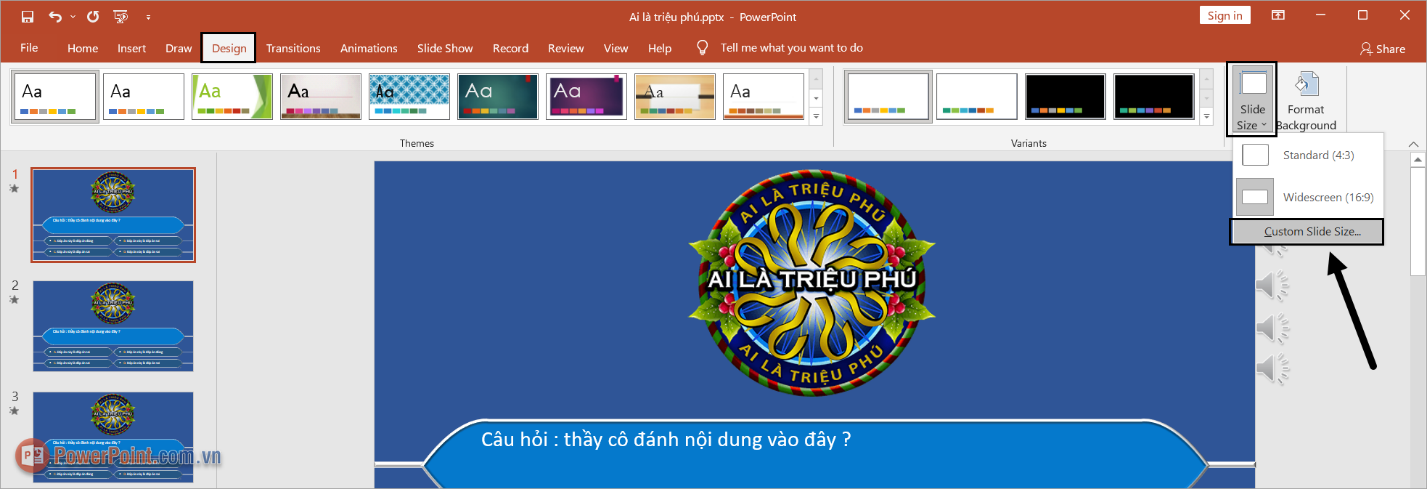
Bước 3: Trong cửa sổ Slide Size, bạn tìm đến mục Number slides from – Đánh số cho slide.... để thay đổi số trang trong slide. Tính năng Number slides cho phép bạn đánh số trang bất kỳ cho slide mà không cần phải bắt đầu từ số trang 1.
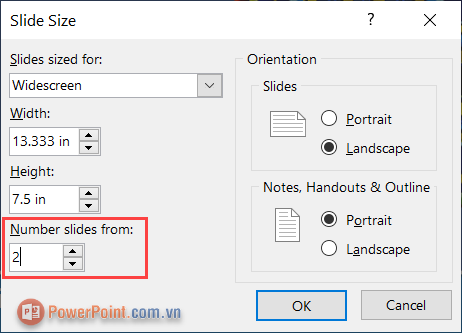
Ví dụ: Trong bài viết này, PowerPoint.com.vn sẽ đánh số trang 2 cho slide đầu tiên của bài thuyết trình thì chỉ cần nhập số 2 vào mục Number slides from.
Bước 4: Ngay lập tức, số trang trên các Slide sẽ được thay đổi theo thiết lập Number Slides của bạn tạo ra. Tương tự như những slide khác trong bài thuyết trình PowerPoint, bạn cũng có thể sử dụng cách này để đánh số trang cho từng slide.
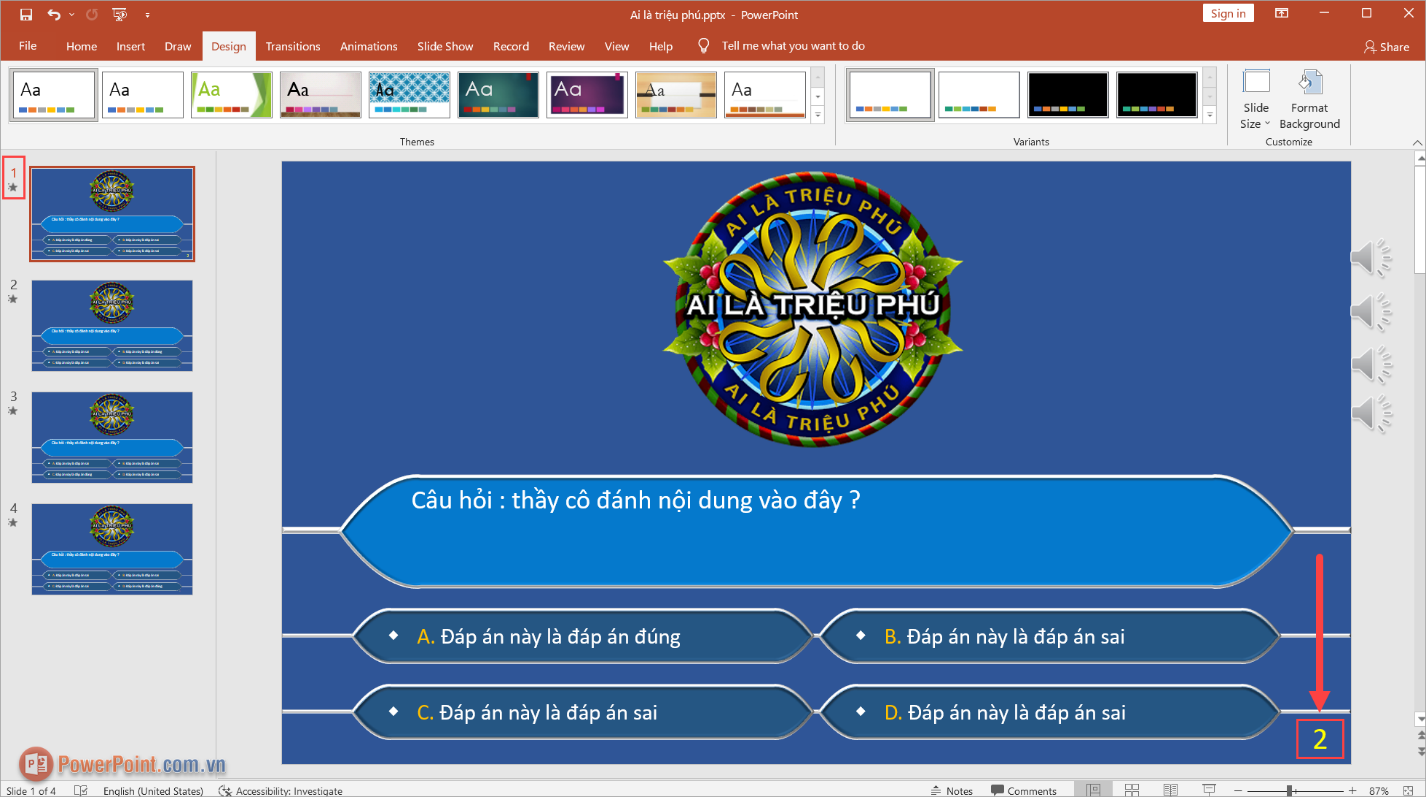
Trong bài viết này, PowerPoint.com.vn đã hướng dẫn bạn cách đánh số trang cho bài thuyết trình PowerPoint nhanh chóng và hiệu quả. Chúc bạn một ngày vui vẻ!




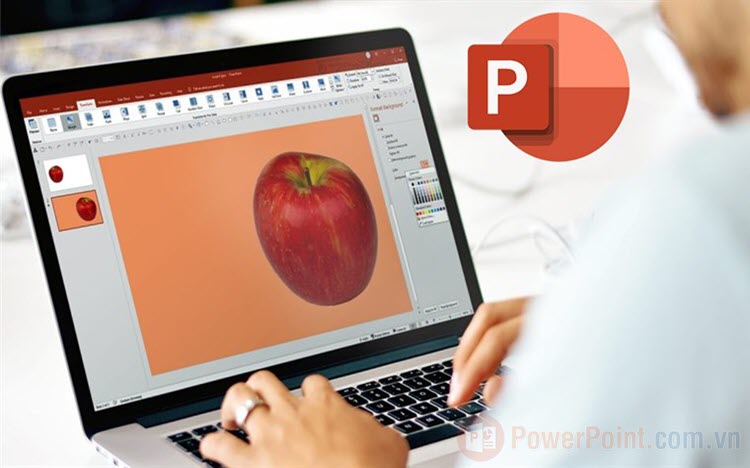
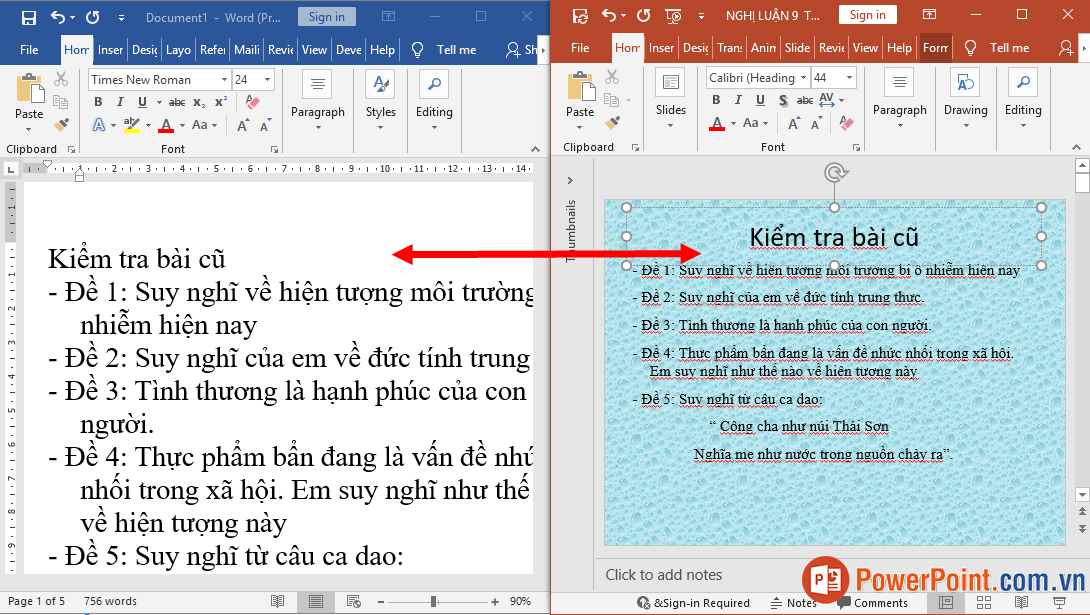
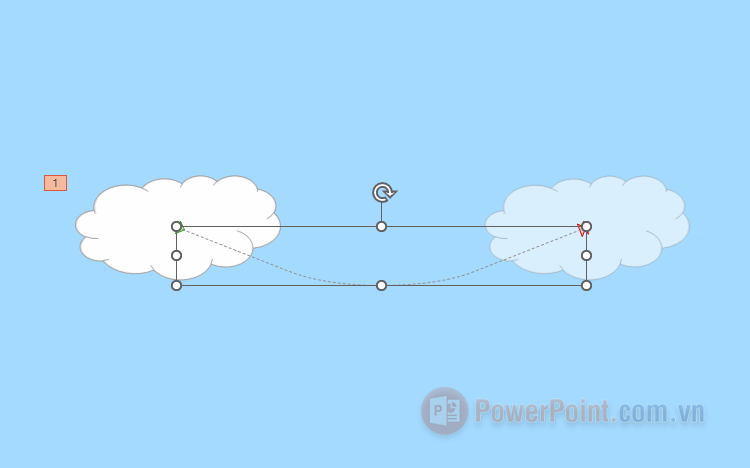


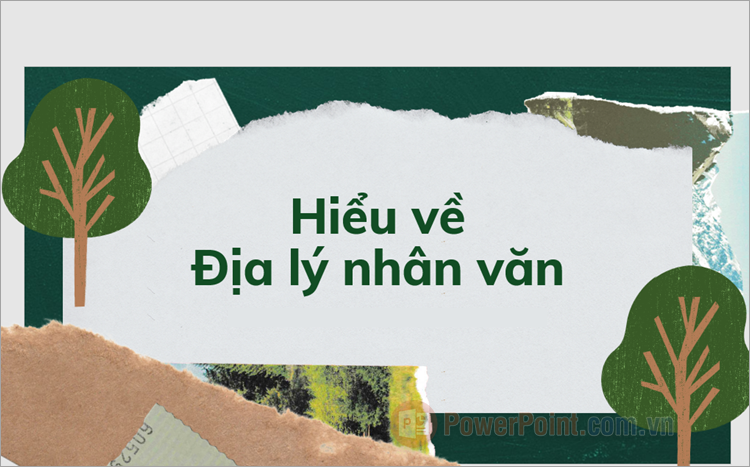

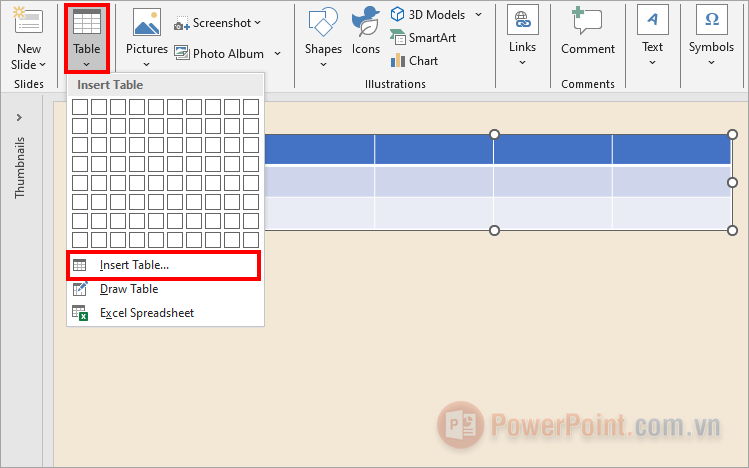




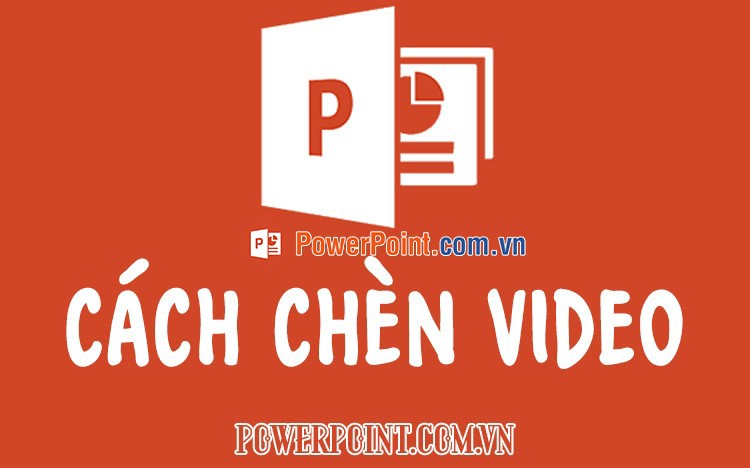


Viết bình luận